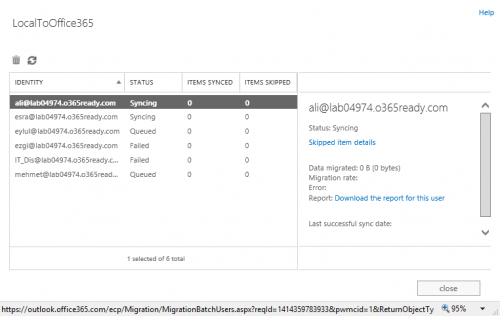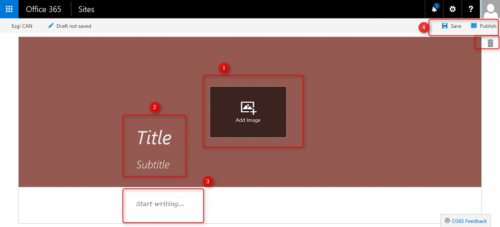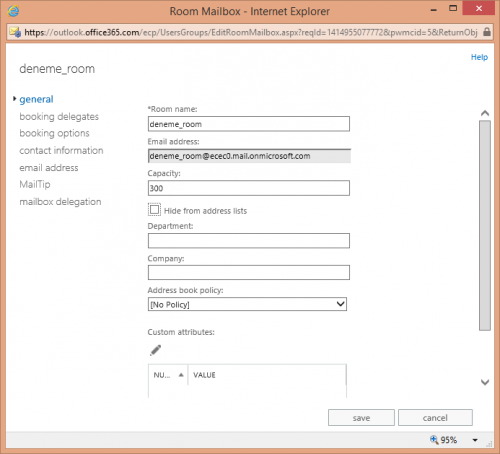Migration Batch
“Migration Endpoint” oluşturulmasının ardından, “Migration Batch”in oluşturulması gerekmektedir. Bunun için “receipents” başlığı altında yer alan “migration” bölümünden devam edilir. “+” işaretine tıklanması durumunda “Migrate to Exchange Online” ve “Migrate From Exchange Online” seçenekleri gözlemlenecektir. Office 365 taşıma senaryoları on-premise’den Exchange Online’a taşınabileceği gibi, Exchange Online’dan da on-premise’e de taşınabilmektedir. Buradaki Cutover senaryosunda on-premise ortamdan Exchange Online’a geçiş olmasından kaynaklı “Migrate to Exchange Online” seçeneği ile devam edilir.
“Select a migration type” arayüzünde ise Office 365’e taşıma senaryolarının seçilir. Burada firma alt yapısına bağlı olarak “Remote move migration”, “Staged migration”, “Cutover migration”, “IMAP migration” seçeneklerinden biri ile devam edilecektir. Kısaca bahsetmek gerekirse, Exchange 2010 ve sonraki sürümlerde kullanıcı sayısı 2000’i geçmesi durumunda ve ya Hybrid bir senaryonun söz konusu olması durumunda “Remote move migration” , Exchange 2003 veya Exchange 2007 mail alt yapısının olduğu ve 2000 kullanıcıdan fazla olması durumunda “Staged migration”, mail alt yapısında IMAP kullanıldığı durumlarda “IMAP migration” ve son olarak 2000 kullanıcıdan az Exchange 2003 ve sonraki sürümlerin kullanılması durumlarda “Cutover migration” seçeneği ile devam edilecektir. Burada “Cutover migration” seçeneği ile devam edilecektir.
“Confirm the migration endpoint” bölümünde bağlanılacak on-premise ayarlarının girilmesinin sonucu oluşturulan “Migration Endpoint”in onaylanması ile ilgili ekran kullanıcıyı karşılamaktadır. “Next” seçeneği ile devam edilecektir.
Oluşturulan batch’e isim “New migration batch name” bölümünde verilecektir. Burada anlaşılır bir ismin verilmesi IT çalışanları için kolaylık sağlayacaktır. “Next” seçeneği ile devam edilir.
“Start the batch” bölümünde iki bölüm vardır. Birincisi batch’in senkronizasyon işlemleri sonrasında taşıma işlemine ilişkin rapor atacağı mail adresinin girilecei bölümdür. Bir diğeri ise batch’in ne zaman başlayacağına dair seçimin yapılacağı bölümdür. Mail adres kısmında istenilirse external bir mail adresi de atanır ya da Office 365 ortamında önceden oluşturulan bir mail kutusuna mail attırılabilir. Var sayılanda Office 365 Global administator yetkisine sahip kullanıcı gelecektir. İstenilirse değiştirilebilir. Bunun için “Browse” seçeneği ile devam edilecektir. Batch’in ne zaman başlayacağına dair seçenekler ise “Manually start the batch later” yani elle istenildiği zaman başlatılacak ve “Automatically start the batch” yani batch oluşturduktan sonra otomatik taşımaya başlanacağı ile ilgilidir. Batch’in başlaması demek aslında Cutover Migration işleminin de başlanacağı demektir. Şekildeki ayarların yapılmasından sonra “Next” seçeneği ile devam edilir.
Batch’in oluşturulması sırasında otomatik başla seçeneğinin seçilmesinden dolayı senkronizasyon işlemine başlanılmıştır. Office 365 kullanıcısına da “Migration” başlığında taşıma işleminin başlandığına dair alarm gelmiştir. Batch’deki taşıma işlemine dair detayları gözlemlemek için “View details” seçeneği ile devam edilecektir.
“View details” seçeneğinin seçilmesinin ardından taşıma sırasında arka planda nelerin olduğuna dair detaylara erişim de sağlanmış olunacaktır. Daha önceden de belirtildiği üzere Cutover Migration işleminde öncelikle on-premise ortamında yer alan mail kutularının Office 365 tarafında da oluşturulması gerçekleştirilir. Daha sonrasında mail kutuları belirli sıraya alınır ve senkronizasyon işlemi başlar. Senkronizasyon olan kullanıcılar “Synced” olarak gözlemlenecek iken, hata alan kullanıcılar da “Failed” olarak görünecektir.
Kullanıcılar ile ilgili detaylı bilgiye şekilde de görüldüğü üzere sağ bölümden ulaşılacaktır. Burada kullanıcı neden hata aldığı, mail kutusunun senkronizasyonun ne zaman başlayıp ne zaman bittiğine dair bilgi ya da taşınan kullanıcı da bazı öğelerin atlanması durumunda bunların neler olduğuna dair tüm ince detaylar gözlemlenir. Böylelikle IT çalışanları herhangi yaşanacak sıkıntıya dair ya da işleme dair tüm detaylara sahip olarak çeşitli çözümler üretebilecek ayrıntılara sahip olacaktır. Ayrıca tek tek kullanıcı bazlı değilde tüm kullanıcıların taşıma işlemindeki son durum raporu da yine batch’in işlemini bitirmesi durumunda batch’i oluştururken girilen mail adresine mail olarak iletilecektir.
Batch’in taşıma işleminin bitmesinden sonra şekilde de görüldüğü üzere kaç kişinin senkron edildiği kaç kişi de hata alındığına dair bilgi arayüzde görülecektir. İstenilirse “View details” bölümünden detaylara da ulaşılabilir. Ayrıca istenilirse batch’in yukarısında yer alan ikonlar ile batch’in yeniden başlatılması ya da çalışan batch’in durdurulma işlemi gerçekleştirilir.
Batch’in bitmesi ile batch’in oluşturulması sırasında mail adresine batchin son durumuna ait bilginin ve raporların yer aldığı bir mail iletilecektir. Aynı şekilde bu raporlara Office 365 arayüzünden ulaşılmak istenilmesi durumunda ilgili batch üzerine gelinerek çift tıklanır ve şekildeki arayüz açılır. Burada “migration reports” bölümüne gelinerek ilgili hata ya da başarı raporlarına erişim sağlanacaktır.