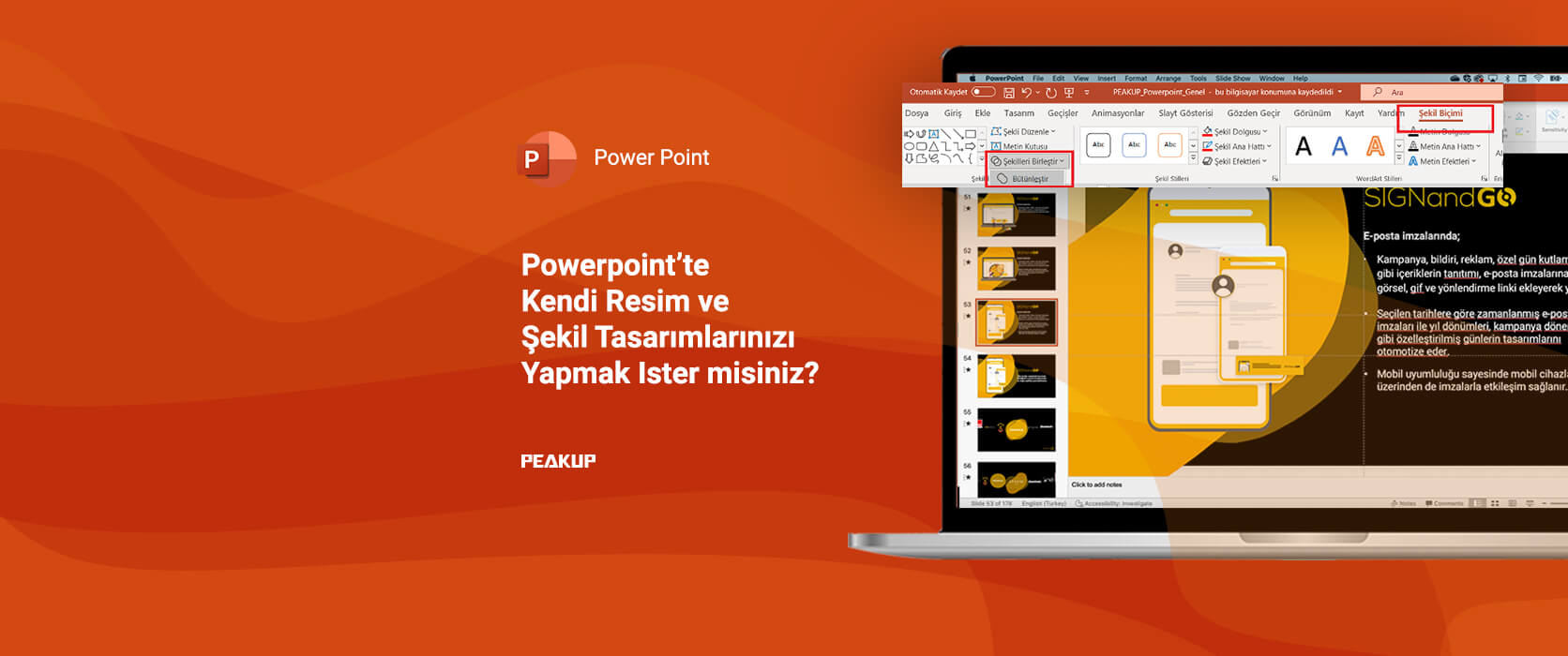Birleştir fonksiyonu, farklı hücrelerdeki metinleri birleştirerek bir hücrede yazmayı sağlar. Birleştir formülü ile metinler çok esnek şekilde düzenlenebilir.
Bu bağlamda formülde istediğiniz herhangi bir alanda özgürce değişiklik yaparak istediğiniz sonucu alabilirsiniz.

Formülün argümanları ardışık metinsel ifadelerden oluşur.
İngilizce:
=Concatenate(text1, text2,…)
Türkçe:
=Birleştir(metin1, metin2,…)
Birleştirilecek metinleri, ilgili hücrelerden teker teker seçerek birleştirebilirsiniz.
Aşağıdaki örnekte Mahalle, Cadde ve No bilgisi birleştirilerek adres bilgisi oluşturulmaktadır. A2, B2 ve C2 hücreleri doğrudan birleştirildiğinde MerkezAyazma37 sonucunu üretiyor.

Merkez mahallesi Ayazma caddesi no:37 şeklinde daha aşina olduğumuz bir sonuç görebilmek için neler yapılabilir?
Uzun yöntemle formül içerisine “ mahellesi ” , “ caddesi: “ gibi metinsel ifadeler yazılabilir.

*Formüller içinde metinsel ifadeyi klavyeden yazmak gerektiğinde çift tırnak işaretleri (“ ”) arasında yazılmalıdır. Excel’de metinlerin “ ” içerisinde kullanılması konusu katıdır.
Daha verimli bir yöntem ise; daha sonra kullanılabilir, düzenlenebilir ve merkezi şekilde yönetilebilir olması adına mahallesi, caddesi, no: gibi bilgileri herhangi bir hücre içerisine yazarak o hücreyi referans alabiliriz.
Metin Birleştirme formülünün detaylarını incelemek için linke tıklayınız.
Yukarıdaki bilgilere ek olarak fonksiyon kullanmadan da birleştirme yapmak mümkün. Birleştirme operatörü olarak & simgesi kullanılabilir. Birleştir fonksiyonuyla benzer çalışır ve ve metinleri doğrudan birleştirmemizi sağlar. 
Yukarıda, metinleri birleştirmeyi gördük. Buna ek olarak birleştirilmiş metinleri ayırmayı da isteyebiliriz.
Metni Sütunlara Dönüştür işlevi ile yan yana tek hücreye yazılmış metinleri, ayrı ayrı hücrelere yazabilirsiniz. Yani Birleştir işleminin tam tersi şekilde çalışır. Metni Sütunlara Dönüştür makalemizi okumak için linke tıklaynız.