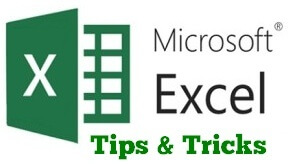Bu makalemizde sizlere Excel eğitimlerimizde keyifle anlattığımız bir özellik olan Hızlı Doldurma özelliğinden bahsedeceğim.
Hızlı doldurma; Excel 2013 ile gelen, hızlı veri girişini sağlamak için geliştirilmiş oldukça başarılı bir çözümdür. Bu özellik sayesinde Excel’e veri girişi yapılırken hücrelerde var olan verilerde bir düzen algıladığında, Excel geriye kalan hücreleri otomatik doldurur ve kolayca veri girişi sağlanmış olur.
Hızlı doldurma özelliği ağırlıklı olarak metinsel ifadeleri ayrıştırma, birleştirme gibi işlemlerde kullanılır. Çeşitli özellikler kullanılarak çok basit bir verinin ayrıştırılmasının yanı sıra çok karmaşık formüllerle ayrıştırılabilen veya ayrıştırılması formüllerle de çok zor olan bir metinsel ifade de istediğimiz kısımları kolaylıkla ayırabildiğimiz bir yöntemdir.
Metin fonksiyonlarıyla yapılan; bir kelimenin ilk harfi, ilk üç harfi ya da her kelimenin üçüncü karakteri vb. metin verilerinin parçalanmasına ilişkin bir kalıbı algılayıp uygulamayı sağlar.
Tipik kalıplar içinde metin parçalarını tanımak, telefon numaraları ve tarih verisinin parçalarını tanımak gibi uygulamalar vardır.
Excel’in 2013 sürümü ile hayatımıza giren Hızlı Doldur özelliğini Excel’de birkaç farklı yerde bulunur.
- Excel’de Veri sekmesi‘nin Veri Araçları grubunda görebilirsiniz.
- Giriş sekmesinin Düzenle grubunda Doldur özelliğinin altında da bulabilirsiniz.
- Bir hücreyi çoğaltmak için hücrenin sağ alt kısmındaki noktadan aşağı doğru çektiğimizde doldurma seçenekleri olarak Hızlı Doldurma’yı görebilirsiniz.
- Hızlı Doldur özelliğini Ctrl+E kısayolu ile kullanabilirsiniz.
Hızlı Doldurma varsayılan olarak açıktır ve bir düzen algıladığında verilerinizi otomatik olarak doldurur. Eğer beklendiği gibi çalışmazsa, Hızlı Doldurma’nın açık olup olmadığını aşağıdaki şekilde kontrol edebilirsiniz.
-
Dosya > Seçenekler‘i tıklatın.
-
Gelişmiş‘i tıklatın ve Otomatik Olarak Hızlı Doldur kutusunun işaretli olduğundan emin olun.
-
Tamam‘ı tıklatın ve çalışma kitabınızı yeniden başlatın.
Bir örnekle özelliğimizi detaylıca görelim.
Örnek 1: Aşağıdaki tabloda tek sütunda yazılan Ad ve Soyadları ayrı ayrı sütunlarda gösterelim.
Yapacağımız işlem Adı Sütununa ilk satırına listenin ilk kaydı olan Tarık ismini yazıyoruz ve imlecimiz Tarık yazan hücrenin üzerinde iken Veri Sekmesi Veri Araçları grubuna gidip Hızlı Doldur özelliğine tıklıyoruz veya Ctrl+E kısayol tuşlarına basıyoruz.
Evet hepsi bu kadar başka bir işlem yapmanıza gerek yok sonuç aşağıdaki gibi olacaktır.
Aşağıdaki gif’de birçok farklı senaryoda Hızlı Doldur özelliği ile verilerimizi hızlıca nasıl düzenlediğimizi görebilirsiniz.
Başka bir makalede görüşmek üzere hoşça kalın.