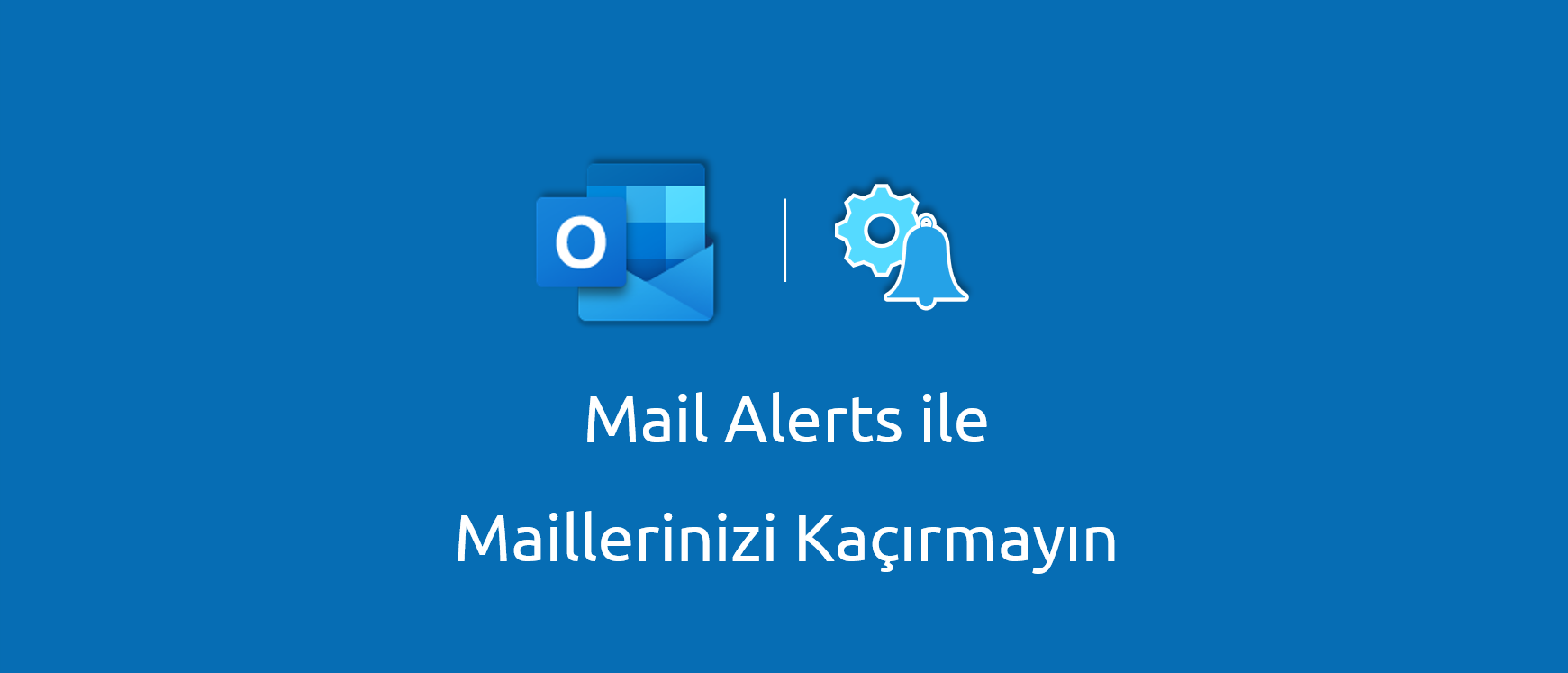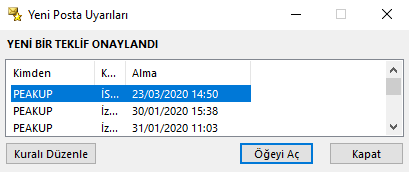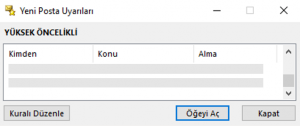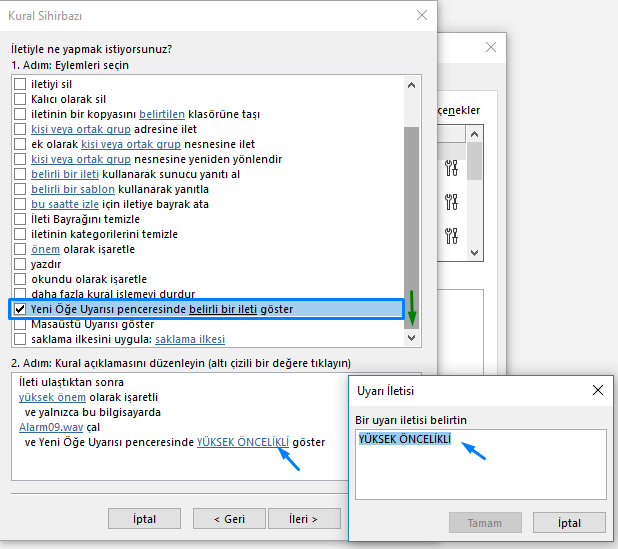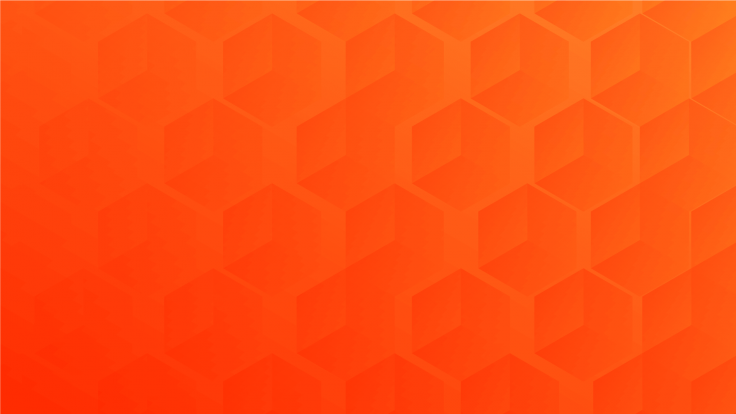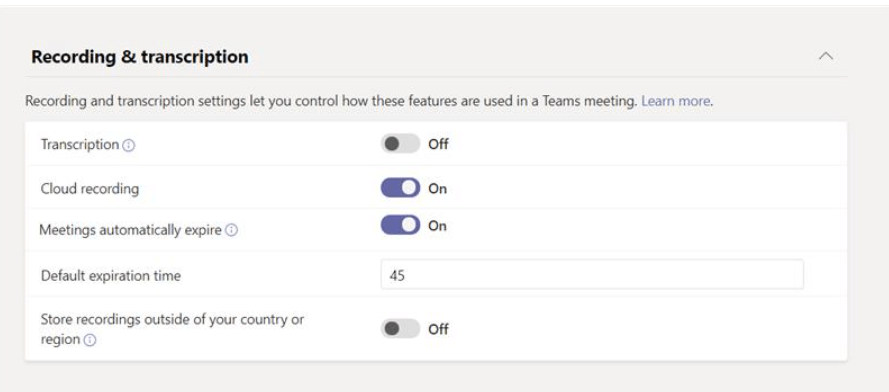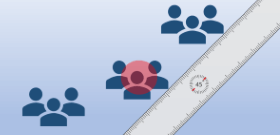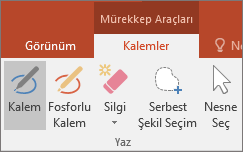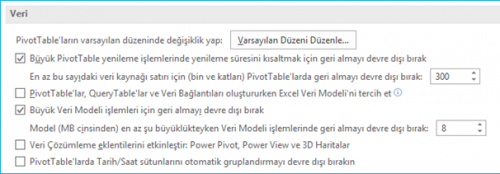İş yoğunluğunda gelen mail takibini yapmak zorlaşabilir ve mailler gözden kaçırılabilir. Maillerinizi kaçırmamak için Outlook’ta kural oluşturmayı deneyebilirsiniz.
Günlük iş rutininize ve iş yapış biçiminize göre çeşitli kurallar oluşturarak optimum mailbox kullanımı elde edebilirsiniz. Böylece maillerinizi kategorize ederek iş yoğunluğunu farklı kollara dağıtabilir ve maillere daha hızlı dönüş yapabilirsiniz.
Outlook Kuralları
Outlook’ta yazdığınız kurallar sayesinde önem derecesi yüksek maillere göre, proje kapsamında konu başlığına yada mail kontağına göre, ya da aslında sizin ilgilenmeniz gerekmeyen konulara göre ve daha bir çok senaryo ile maillerinizi ayrıştırılmış vaziyette kullanabilirsiniz.
Outlook Kuralları ile Mail Alerts Oluşturmak
Beklenen bir onay süreci için Inbox’a onay maili geldiğinde, ekranda uyarı penceresi görmek iyi olmaz mıydı?
Bu yazıda belirli bir konu başlığına sahip mailler için uyarı penceresi göstererek ilgili mailleri belirli bir klasöre taşıma işlemi yapılacak.
Dilerseniz belirli bir kişiden gelen mailler içinde aynı işlem yapılabilir, senaryolar sonsuz.
Mail Uyarıları (Mail Alerts)
işlemler Dosya Sekmesi–>Kuralları ve Uyarıları Yönet penceresinde gerçekleştirilecek.
*Bu kuralda, gelen mailin konu alanında başlıklı teklif onaylanmıştır. yazan mailler için uyarı penceresi göstererek ilgili mailler Onaylanan Teklifler klasörüne taşınacaktır.
İşlem Adımları
Yeni Kural–> Şablonlardan (Birisinden gelen postaları Yeni Öğe Uyarısı Penceresi’nde Göster) seçilerek başlanabilir. Zaten İleri butonu ile kural için gerekli tüm kriterleri sürekli olarak ortak bir ekran üzerinden değiştirebilmekteyiz. O nedenle şablon seçimi çok önemli değil, dilerseniz Boş bir kuraldan başla başlığı altından Aldığım iletilerde…seçilebilir.
İleri butonu tıklanır ve bir sonraki ekranda kişi veya ortak grup seçimi kaldırılır.
1.Adım: Mailin konu alanını yönetmek için konuda belirli sözcükler bulunan seçilir.
2.Adım: Mailin konu alanında içerecek metni yazmak için 2. adımdaki belirli sözcükler tıklanarak açılan pencereye mail konusunda yer alan metinler yazılarak Ekle ve Tamam butonlarına tıklanarak kaydedilir.
Uyarı iletisini düzenlemek için belirli bir ileti tıklanarak Alert metni yazılır ve Tamam’a tıklanır.
İleri butonu tıklanır ve bir sonraki ekranda Yeni Öğe Uyarısı penceresinde belirli bir ileti göster
iletiyi belirtilen klasöre taşı seçili gelmektedir.
1.Adım : İletiyi belirtilen klsöre taşı seçilir.
2.Adım: Taşınacak klasör ya da alt klasör seçilir, yok ise o anda ekranda oluşturulabilir.
İleri butonu tıklanır ve son ekrana geçilir.
1.Adım: Kurala bir isim verilir.
2.Adım: Bu kuralı Gelen Kutusunda çalıştırarak kurala uyan verileri geçmişe dönük kontrol etmiş olursunuz.
Son Butonu ile kural penceresi kapatılır.
Yapılan değişikliklerin kaydedilmesi için Kurallar ve Uyarılar penceresi de Uygula butonuna basılabilir, yeni kurallar oluşturulmayacaksa bu pencere kaydedilerek kapatılmalıdır.
Mail kuralları için linke göz atabilirsiniz.