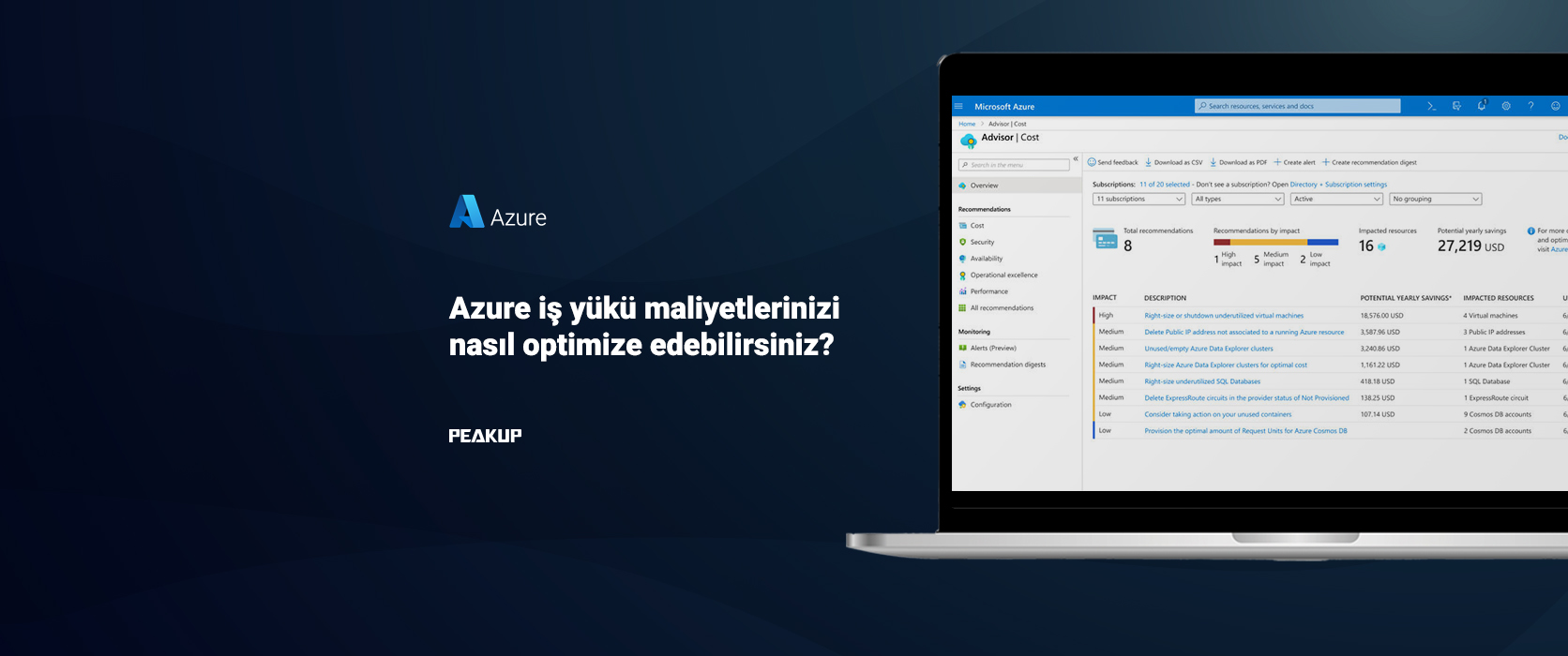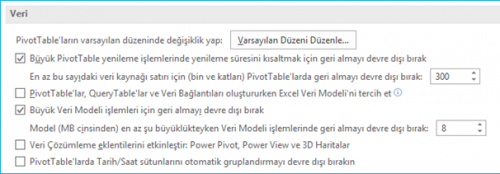Merhaba,
Bu makalemizde İleri Excel eğitimizde en çok üstünde durduğumuz konu olan PivotTable’a nasıl Hesaplanmış Alan (Calculated Field) ekliyoruz hep birlikte örnekleriyle birlikte görelim.
Hesaplanmış Alan/Calculated Field Ekleme
Excel’de ana veride var olan alanları kullanarak yeni alanları hesaplamak mümkün. Bunun için PivotTable’nın Hesaplanmış Alan Ekleme özelliğini kullanıyoruz. Hesaplanmış alan ekleyerek ana veride yeni hesaplamalar yapmadan PivotTable üzerinde sanal olarak matematiksel işlemleri kolaylıkla yapabileceğimiz alanları ekleyebiliyoruz.
Hemen konuyu daha derinleştirmek için örneğimize başlayalım.
Aşağıdaki tablodan bir PivotTable yapıyoruz.
Ürün bilgisi Satır alanına Satış Tutarı bilgisi de Değerler alanına atıyoruz.
Aşağıdaki gibi bir Pivot elde ettik.
Yukarıdaki PivotTable’da bizim yapmak istediğimiz hesaplama ise Satış Tutarının %18’ni hesaplamak. Bunun için ana veride Satış Tutarının %18’i hesaplanmamış, bu işlemi PivotTable üzerinden yaparak ana veride herhangi bir veri büyümesinin de önüne geçmiş oluyoruz.
Özet Tablo üzerinde iken menüde aktif olan PivotTable araçlarına/PivotTable Tools gidiyoruz ve Çözümle sekmesinin Hesaplamlar grubundan Alanlar/Öğeler ve Kümeler yazan yerden Hesaplanmış Alan/Calculated Field komutuna tıklıyoruz.
Hesaplanmış Alan komutuna tıklayınca aşağıdaki gibi Hesaplanmış Alan Ekle penceresi açılıyor.
Açılan bu pencerede Ad yazan yere alanımıza vermek istediğimiz ismi giriyoruz. Biz KDV adını vereceğiz.
Formül yazan yere de 0 değerini silip Satış Tutarı ifadesine çift tıklayarak bu değerin burada yazılmasını sağlıyoruz daha sonra bu ifadeyi 0,18 değeri ile çarpıyoruz ve Ekle düğmesine tıklayarak alanımızı ekliyoruz.
KDV baslığı adında bir hesaplanmış alan eklenmiş oldu.
Ve PivotTable aşağıdaki gibi hesaplanmış alanımızı kullanabiliyoruz.
Yapılan işlemi aşağıdaki gif’den detaylıca izleyebilirsiniz.
Hesaplanmış alanda formülü güncelleme:
1. Ayni şekilde PivotTable araçlarına/PivotTable Tools gidelim ve seçenekler tabından Hesaplanmış Alan/Calculated Field komutuna tıklayalım.
2. Ad listesinden düzenlemek istediğimiz hesaplanmış alan adını seçelim.
3. Değişiklikleri yaptıktan sonra Değiştir tuşuna ardından da Tamam’a
basalım.
KDV alanını seçtikten sonra aşağıdaki gibi formül gelecektir. Formülü %8 olarak güncelledikten sonra Değiştir düğmesine tıklayarak formülü değiştirmiş olduk.
Hesaplanmış alanı silme:
1.Ayni şekilde PivotTable Araçlarına/PivotTable Tools gidelim ve seçenekler tabından Hesaplanmış Alan/Calculated Field komutuna tıklayalım.
2.Ad listesinden silmek istediğimiz hesaplanmış alan adını seçelim.
3. Sil komutuna tıklayalım.
Görüldüğü gibi PivotTable ile ana veride olmadığı halde PivotTable ile yeni alanlar oluşturmak çok kolay bir işlem. Bu sayede Pivot’u yaptığımız tablodaki verilerimiz hiç büyümeden daha karmaşık hesaplamaları kolaylıkla yapabileceğiz.
Başka bir makalede görüşmek üzere hoşça kalın.