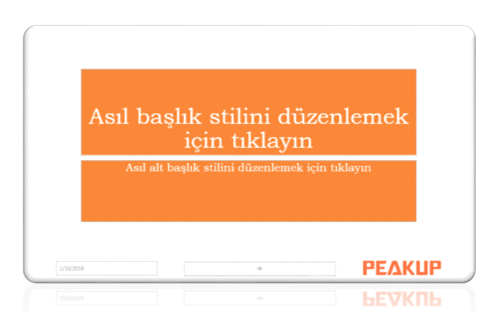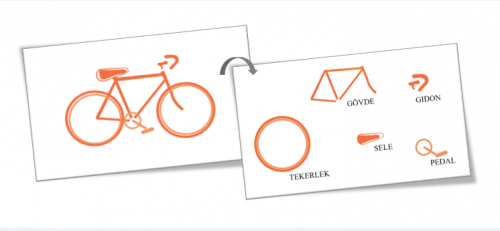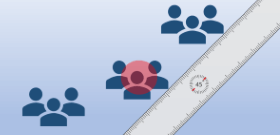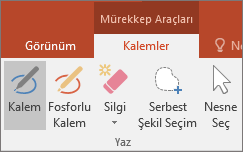Geçen hafta tam da bugün, Kariyer.net 10.kat etkinlikleri kapsamında PowerPoint ile Etkili Sunum Teknikleri Seminerindeydik. Seminerde, sunu hazırlama teknikleri, sunum kaygısını yenmek, sunum esnasında etkileyici tutumlar gibi konuların yanında; PowerPoint sunu tasarımında uyulması gerekenler, sunum hazırlarken uyguladığınızda zamanı size kazandıracak teknikler ve sunum sırasında sunuya hakim olmanızı sağlayacak PowerPoint ipuçlarından bahsettik.
İşte bazıları!
Nasıl Daha Hızlı Ve Etkileyici İçerik Oluşturabilirim?
Hedef kitlenizi belirleyin;
sunumu kime yapacaksınız, beklentileri ne, bu konudaki bilgi seviyeleri ne, anlatacaklarınızın hangi alanlarına direneceklerdir? Bu soruların cevapları sunumuzun çatısını oluşturacak.
Sunum başlangıcında sunumunuzun faydalarını söyleyin.
Bu sunum dinleyicilere nasıl bir fayda sağlayacak, sunumdan sonra nasıl değişecekler? Hayatlarını nasıl daha kolay hale getirebilir, büyümelerine nasıl yardımcı olabilirsiniz. Dinleyicilerinizle aynı tarafta olmanızı sağlamanın en iyi yolu onlar için büyük değer yaratmaktır.
Sunumunuzun ana mesajını belirleyin ve sunumun çeşitli duraklarında bu mesajı yineleyin!
Şimdi sunumunuz için kullanacağınız tüm metinleri öncelikle slaytlarınızın altındaki açıklama alanlarına yapıştırın. Anlatacaklarınızı tekrar tekrar okuyun ve dinleyicileriniz için çok önemli bir bilgi mi karar verin. Vermek istediğiniz mesaja atıfta bulunmama ihtimali varsa ya da konuyu fazla derinleştiriyorsa çıkarın. mark twain yazdığı mektuba “Mektubumun uzunluğu için özür dilerim, fakat kısa bir mektup yazacak kadar zamanım yoktu!” diye başlayarak , kısa yazmanın daha meşakatli olduğunu ironik biçimde vurgulamıştı. Unutmayın 45 dakikalık sunumlar, TED konuşmalarında 18 dakikada anlatıldığında çok daha fazla ilgi uyandırdı. İşin sırrı yalnızca iyi konuşmacılar olmaları değil, ana mesajın belirlenmesi ve gereksiz bilgilerin çıkarılmasıydı!Anlatacaklarınıza karar verdikten sonra, açıklama alanlarında kalan bilgileri vurgulamak için tek bir cümle belirleyin ve slayta onu yazın. Cümleniz mümkünse 6-7 kelimeyi geçmesin. Asla bir slayta tüm söyleyeceklerinizi eklemeyin. O zaman dinleyici kendisi mi okuyacak, sizi mi dinleyecek karar veremez ve ilgi dağılır.Söyleyeceklerinizin anlaşılmasını kolaylaştıracak ya da anlamını derinleştirecek görsel, video ya da çizim bulun ve slaytınıza ekleyin.
Materyal Tasarım İlkerlerine Uyum Sağlayın!
Birbiri ile ilgili resimleri slayt üzerinde yakın yerlere yerleştirin.İkon, şekil ya da resimlerin tipini aynı seçin. Örneğin bir resim vektörel çizim iken diğeri fotoğraf ise, bu algı bütünlüğü için olumsuz bir durumdur.Aydınlık mekanlar için koyu zemin üzerine açık renk yazı, karanlık mekanlar için açık renk zemin üzerine koyu yazı tercih edin.Slaytlarda boş alanları doldurmak için gereksiz gif ya da resim kullanmayın ya da anlatılan nesnenin alanı doldurması için onu büyütmeyin. Aksine boş alanda nesneler orijinal boyutları ile daha değerli hissi uyandırır. Reklamlarda siyah zemin üzerinde, ekranın ortasına eklenen küçük bir tek taş pırlantayı düşünün.
Grafikleri yalnızca görsellik olarak değil, mesajınızı güçlendirmek için kullanın.
Amacınıza hizmet eden grafik türlerini seçmeye özen gösterin. Zamansal değişimleri göstermek için çizgi grafik, verileri karşılaştırmak için sütun grafik, bir verinin yüzdelik dağılım oranlarını göstermek için pasta grafik ve yeni grafiklerden ilgili türevlerini seçebilirsiniz. Bazı Office sürümlerinde, ülkede ya da dünyadaki satış durumunuzu harita üzerinde harika biçimde gösterebilirsiniz.Eğer 2016 ya da Office365 kullanıyorsanız ve Morph – Dönüşüm Efekti ile tanışmadıysanız, birazdan bir arama motorundan aratıp izlemeniz heyecan verici olacaktır! Ya da bu makaleyi inceleyebilirsiniz.Birden çok slaytınız varsa ve sıralamada değişiklik gerekiyorsa Görünüm Sekmesi altındaki “Slayt Sıralayıcısı” aklınıza gelsin! Tüm slaytları bir ekrandan görüp hızlıca yerlerini değiştirebilirsiniz.
![]()
Sunumlarınızda mutlaka yazmanız gereken maddeler olduysa asla madde işaretlerini kullanmayın! Madde işaretleri sunumlar için yapılmamıştır. Onun yerine Ekle Sekmesi altındaki “SmartArt’larla” metinleri görselleştirmeyi deneyin!Zengin metin görselleştirmeleri için mutlaka Infografiklerle tanışın. Google’da “free infographics powerpoint templates” anahtarı ile yüzlerce ücretsiz infografik bulabilirsiniz.
![]()
Birden fazla şekli ya da resmi hizalamanız gerektiğinde işi gözlerinize bırakmayın. Nesneleri seçtikten sonra Format sekmesinden “Hizalama” Seçeneklerinden yararlanın.Bazen slaytlardaki resimlerde insanların bir kalem gibi inceldiğini ya da kısa ve olduğundan çok daha kalın olduğunu görürüz. Bu durum resim ya da şekillerin sağ ya da alt ve üst bölümlerinden tutularak büyültülmesi/küçültülmesinden kaynaklanır. Engellemek için, her zaman köşe tutamaçlarından ve SHIFT tuşuna basılı tutarak bu işlemi yapmamız gerekir.Sunudaki slaytlara logo eklemek için Görünüm sekmesinden “Asıl Slayt” özelliğini kullanmalıyız. Böylece tüm slaytlara bir defada logoyu ekleyebiliriz. Ayrıca Asıl Slayt aracılığı ile şirketimize özel renk, yazı tipi, punto gibi bazı diğer ayarları barındıran template dosyaları oluşturursak ve logoyu da burada eklersek, sunu dosyamızın boyutunun artmasını önleriz.
Sunum Heyecanınızı Yenin!
Öncelikle şunu bilmelisiniz ki, dinleyiciler stresiniz ve tansiyonunuzu sizin kadar anlamazlar. Yine de iyi bir sunum için sunum korkusunu makul seviyeye indirmemiz gerekiyor. Nasıl?Sunum anındaki olası heyecanı azaltmak için ilk işiniz, anlatmak istediklerinizi vurguladığına inandığınız bir yardımcı materyal hazırlamak. Tabi bu her zaman bir powerpoint sunusu olmayabilir. Steve Jobs MacBook Air’I sunarken, bir zarfla sahneye çıktı. Ve insanlar “0,76 ve 0,16 inç rakamlarını unutsalar bile, MacBook Air’in standart bir ofis zarfına kolayca sığabileceğini hatırlamalarını sağladı.Sunumu kendi kendinize tekrar edin ancak ayna karşısında değil mümkünse kamera karşısında yapın. Ayna karşısında sunumdan çok, o an mimiklerimize ve ya beden dilimize odaklanırız ve çalışma süremiz uzar. Kameraya çekip daha sonradan bütün olarak başka bir kişiyle izlemek ve tartışmak daha etkilidir.
Sunumda gelebilecek sorulara hazırlıklı olun.
Sunum yapacağınız salonu dinleyicilerle dolu ve kendinizi sahnede sunum yaparken hayal edin. Bu sayede sahnede olmak bir süre sonra size korkutucu gelmeyecektir.Sunumdan önce sunum yapacağınız salonu, kullanacağınız projektörü ve kumandasını incelemeniz, sunum zamanı geldiğinde kendinizi daha rahat hissetmenizi sağlayacaktır.Sahneye çıkmadan önce, bedeninizi rahatlamanızda fayda var. Bunun için bacaklarınızı omuz hizasında rahat pozisyona getirin, ellerinizi iki yanınıza salıp kollarınızı ve bacaklarınızı sallayın, başınızı daire çizer gibi 2 – 3 defa omuz çevresinde döndürün. Birkaç dakika içerisinde biraz daha rahatlamış hissedeceksiniz.Sunum esnasında konuşma ve strese bağlı olarak ağzımız kuruyabilir, kendinize bir bardak su hazırlayın! sunum esnasında su içerek kendiniz için minik molalar sağlayabilir ve bu saniyelerde başardığınız düşüncesini aklınıza getirebilirsiniz.
Sunum Anı !
Nasıl söyleyeceğim, Nerede Duracağım, PowerPoint’i nasıl kullanacağım?F5 tuşu ile sunuyu başlatın.Dinleyicilerinizin de sunum için stresli olduğunu hatırlayın. Acaba iyi bir sunum olacak mı? Faydalı olacak mı? Ne zaman biter, ara verecek miyiz? Tüm bu soruların yanıtlarını sunum başlamadan vererek onları sunuma hazır hale getirin.Sunum esnasında soru kabul edip etmeyeceğinizi belirtmelisiniz. Zamansız sorular ya da geç gelen katılımcılar tüm kurgunuzu mahvedebilir.
işte o an!
neden bu sunumu siz sunuyorsunuz? Dinleyiciler bu sunum sonrasında ne kazanacaklar? Onlara açıklayın ve elde edecekleri ile ilgili iyi bir vaadde bulunun!PowerPoint Slayt Görünümü Modunu kullanın. Sunumlarınızdaki gizli notlara göz atmanızı sağlar.Moladan sonra sunumu en son kaldığınız yerden başlatmak için Shift + F5 tuşlarına aynı anda basın.Yanınızda bir Pointer yoksa üzülmeyin, sunum modundayken sağ click / işaretleyici seçeneklerinden lazer işaretleyicisini seçerek farenizi bir lazere dönüştürebilirsiniz.Gösteridiğiniz slayt üzerinde önemli sayıları ya da söylemleri vurgulamak için onları kalemle çizin. Sunum modundayken sağ click ve işaretleyici seçeneklerinden farenizi istediğiniz renkteki bir kaleme dönüştürebilir ve dinleyicilerinizin dikkatini istediğiniz yere toplayabilirsiniz.Slayt üzerinde bir soru sordunuz ve düşünmeleri için slaydı kapatmak istiyorsunuz? B tuşuna basarak anında sununun siyah ekrana dönüşmesini sağlayabilirsiniz. Karanlık bir ortamdaysanız ortamın daha da kararmaması için W tuşuna basarak sununun beyaz ekrana dönüşmesini de sağlayabilirsiniz. Tekrar ilgili tuşa basarak sunuma dönebilirsiniz.
Anlatımlarınızda Ses ve Beden Dilinizi İyi Kullanarak Etkiyi Arttırabilirsiniz, İşte Birkaç Tüyo!
Sahnede kürsünün arkasına saklanmayın, çıkın ve dinleyicilerin sizi rahatlıkla görmesini sağlayın. Bu kendinize güvendiğinizi hissettirir.Projektör tahtasının dibinde durmayın, mümkünse yer değiştirin ve dinleyicilerinizin tarafına yaklaşın.Kollarınızı bağlamayın bu iletişime karşı isteksizliğinize işaret eder.Gülümseyin, gülümsemek bulaşıcıdır ve dinleyicilerinizin de konuya ve size karşı pozitif olmasını sağlar.Göz teması çok önemlidir. Salondakilerle bir bütün olabilmek için gözlerinizi sunuya ya da uzaklara daldırmayın. O sunumu onlar için yaptığınızı hissettirmek için her zaman onları izleyin. Ancak bir kişiye 5-6 sn.’ den fazla bakmayın.Bir diğer unsur sesiniz. Doğal tonunuzda konuşmaya gayret gösterin. Heyecanınız sizi hızlandıracaktır. Yenmek için noktalama işaretlerini düşünün, konuşurken nokta olmadığı için nokta olması gereken yerlerde es verin.
Sesinizle oynayın
Örneğin “Ekibimiz çok güçlü” derken güçlü kelimesini gerçekten güçlü söyleyin. Sunumda kendiniz için bu şekilde kelimeleri işaret belirleyip bunları söylerken vurgulama yapın.
Konu geçişlerinde ya da önemli bir şey söyleyeceğiniz zaman duraksayın, bu merak uyandırır ve sizin cümlenizi daha net ifade etmenizi sağlar. Immm şeklinde aralardansa sessizlik daha etkileyicidir.
Kendi sesinizi insanların nasıl duyduğunu merak ediyorsanız ve henüz bir ses kaydı yapıp denemediyseniz, şimdi sağ elinizi sağ kulağınızın etrafına dolayın, kulağınızı yavaşça öne doğru çekin. Ardından sol elinizi ağzınızın etrafına dolayın ve sesi doğrudan kulağınıza yönlendirin. Bu, sesinizi başkalarının duyduğu gibi duymanıza yardımcı olur. Şimdi sesinizi yönetmeye çalışın.
Beden dili ve ses kullanımı ile ilgili yazılması gereken çok fazla husus var ancak bunları aktarabilmek için başlı başına makale yazmak gerekir.
Sunum anına devam edelim:
Yazar John Medine‘nin dediği gibi ilgi süresi 10 ila 20 dakika arasıdır. İlgiyi devam ettirmek için, dinamik ve anlattığınız konuya karşı tutkulu olun, anlattığınız şeylerin heyecan verici olduğunu hissedin, hisleriniz onlarda da merak uyandıracaktır.
Görüntüleri uyandıran kelimeler kullanın. Benzetmelerden ve somutlaştırmadan yararlanmaya çalışın.
Sayılar ya da cümleler tek başına anlamlı olmayabilir. Onları karşılaştırın! Pazar payı yüzdesi, karşılaştırma, büyüme yüzdelerini söyleyebilirsiniz. Örneğin, 4 milyon iPhone sattığını belirten Jobs, üniteler satışa çıktığı için “günde 20.000” lere eşdeğer olduğunu belirtiyor. Ya da dünyanın en ince dizüstü bilgisayarı dedikten sonra, bunu diğer “ince” leri ile kıyaslıyor ve bir görsel sunuyor.Sayıların gücünden yararlanın. Steve Jobs İpod’u tanıtırken hafızası için 5 GB demedi, 1000 şarkı dedi. Burada hem sayısal büyüklüğün etkisinden faydalandı hem de ürünün kapasitesini tüm insanların anlayabileceği bir şekilde ifade etmiş oldu.Konunuz teknik olsa bile anlattıklarınızı hikayeleştirin. Sunum planınızı, bu 10 dakikaları düşünerek, hikayeler, videolar, alıştırmalar ve tartışmalar yapacak şekilde kurgulayabilirsiniz.Jargonlardan uzak durmaya çalışın! Sunumunuz herkes için anlaşılır olmalı.Sunum esnasında hata yaparsanız duraksamayın, özür dilemeyin. “Düzeltiyorum” diyerek düzeltin ve devam edin.
Sunumu Nasıl Bitirirsem Daha Fazla İz Bırakırım?
İnsanlar sunumunuzun özellikle, ilk 3-4 dakikası ve son bölümünü iyi hatırlayacaktır. Bu nedenle iyi bir kapanışa çalışın! En etkileyici olduğunu düşündüğünüz şeyi son bölümde verin.Günlük bir iş sunumunuzu bitirirken, bugünlük anlatacaklarımız bu kadar cümlesi yerine, sunumunuzun ana mesajını yineleyin, bu mesajın onlara sağlayacağı faydayı vurgulayın. Teşekkür ederek sunumunuzu tamamlayın.
Sorularla başa çıkabilirsiniz
Soruları sunum sonrası alıyorsanız soruları dinlerken, sorunun cevabını düşünmeyin, soruyu anlamaya çalışın. Eğer cevap veremeyeceğinizi düşünüyorsanız kibarca daha sonra iletebileceğinizi belirtin.Sorunun cevabını vermeden önce, tüm grubun duyması için öncelikle soruyu tekrarlayın ve daha sonra cevabı soruyu soran kişiye değil, tüm gruba anlatın.Sunum öncesi hazırlığımızı kolaylaştırıp zaman kazanmamızı sağlayacak ve projelerimizi, ürünlerimizi daha iyi tanıtıp daha fazla etki bırakmamıza yardımcı olabilecek bir çok yöntem var. Daha fazlası için eğitim içeriklerimizi inceleyebilir veya [email protected] adresine sorularınızı iletebilirsiniz.Ayrıca, TED konuşmacılarının mükemmel sunumlarını izleyerek onlardan ilham almanızı ve Robert Cialdini – İknanın Psikolojisi kitabını okuyarak manipülasyon teknikleri ile tanışmanızı öneririm.Keyifli Sunumlar,



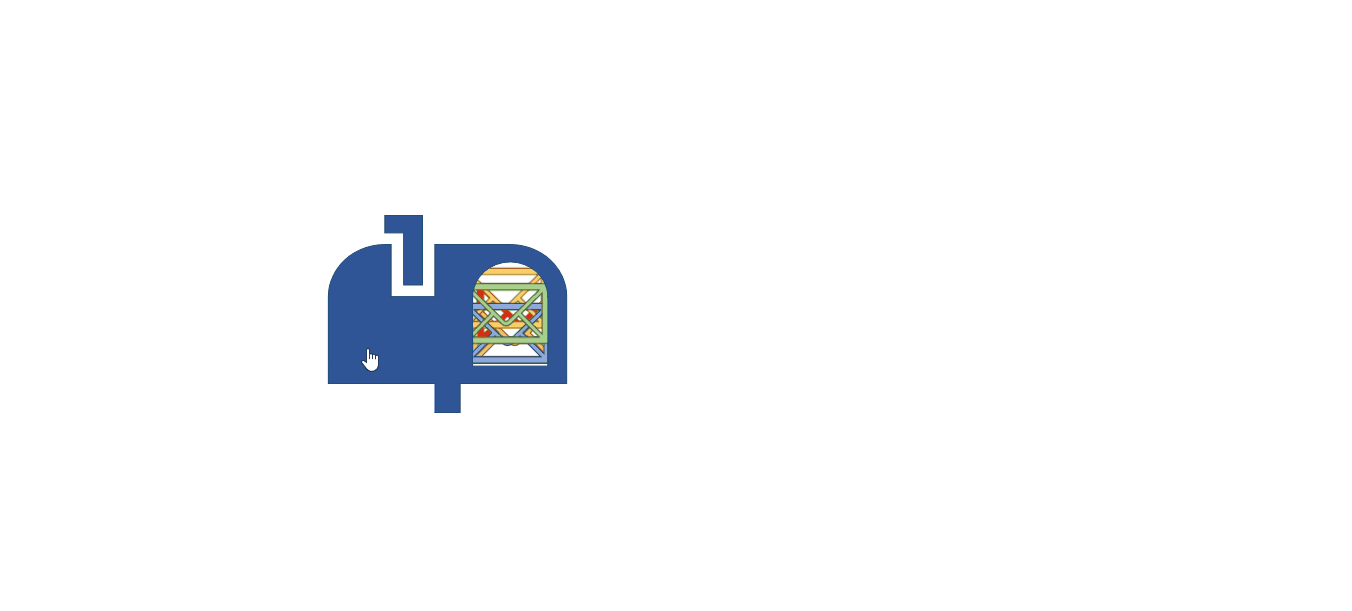

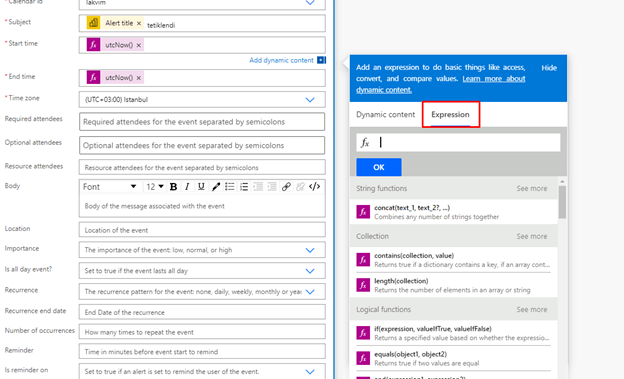
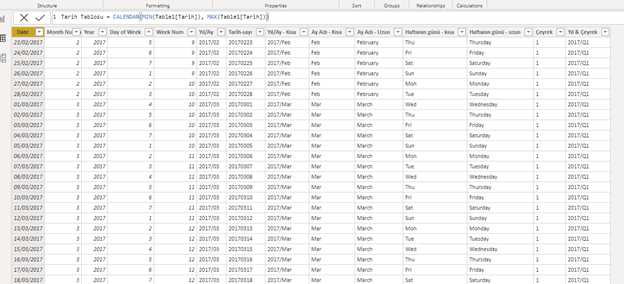
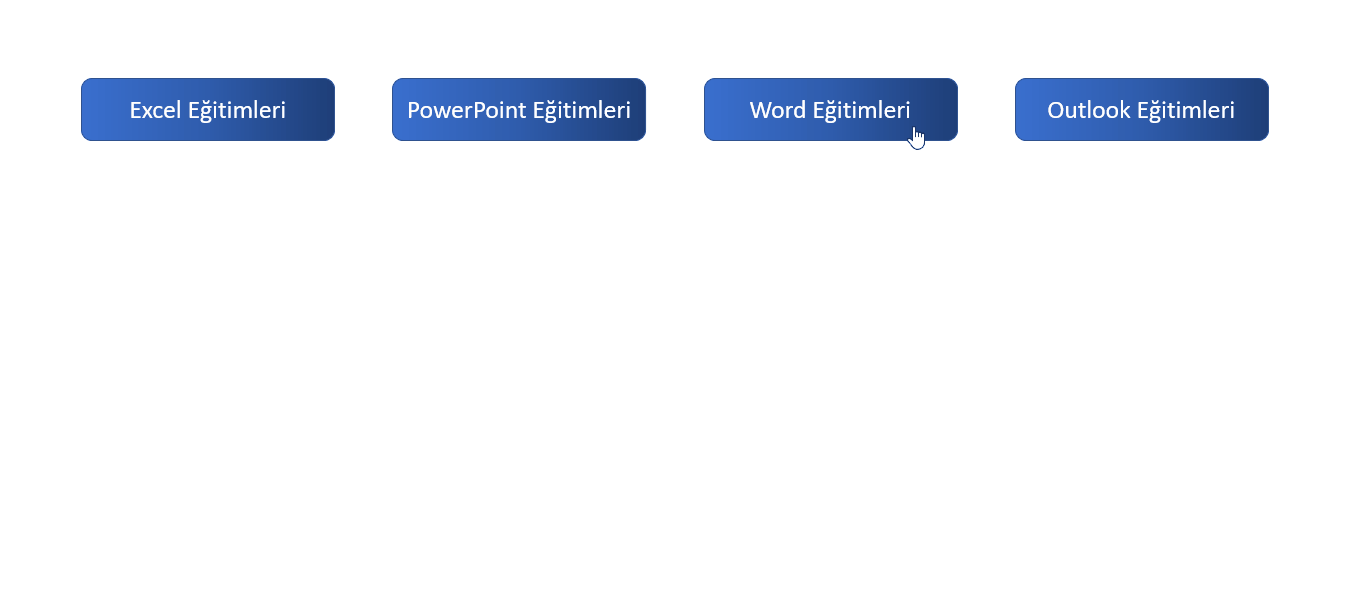 [/vc_column_text][/vc_column][/vc_row][vc_row][vc_column][mk_image src=”https://peakup.org/wp-content/uploads/2023/12/office_imza_son.gif” image_size=”full”][/vc_column][/vc_row]
[/vc_column_text][/vc_column][/vc_row][vc_row][vc_column][mk_image src=”https://peakup.org/wp-content/uploads/2023/12/office_imza_son.gif” image_size=”full”][/vc_column][/vc_row]