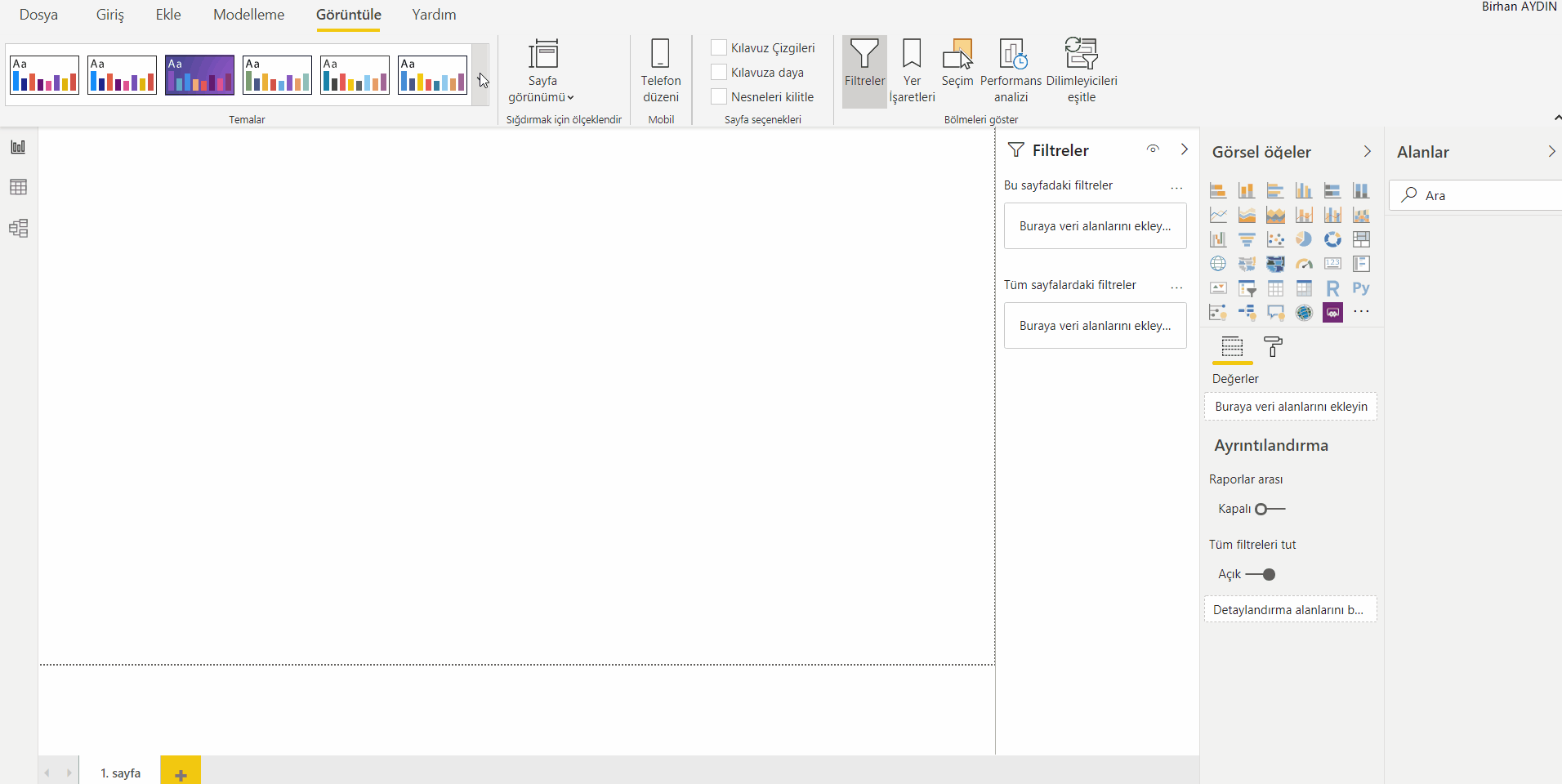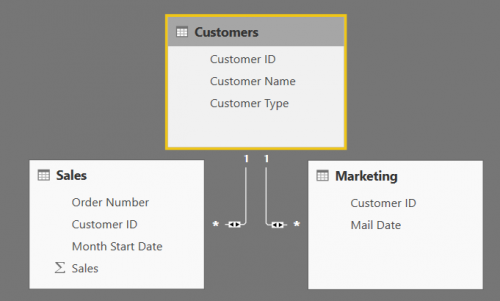Merhaba sevgili okur! Nasılsınız? Aralık ayı bitiyor. Yılbaşı hediyelerinizi aldınız mı? Çok vaktiniz kalmadı haber vermek istedim. Yeni yıl hedeflerinizi de düşünmeyi ihmal etmeyin… Hedefsiz olmak sisli yolda yürümek gibidir. Gidersiniz evet ama hem ne kadar gittiğinizden haberiniz olmaz hem de kalan yoldan.

Genel yılbaşı konuşmamızı yaptığımıza göre Power BI Aralık 2019 güncellemelerine geçebiliriz. Görselleştirme kısmında neler varmış haydi göz atalım:
Geçerli temayı kişiselleştirme
Daha önceki güncelleme yazılarımızda bahsini geçirdiğimiz bir konu vardı: Temalar. Power BI gibi bir uygulamada görsel tarafının ağır basması gerektiğinden dolayı temalar önemli bir başlıktı. Bu sebeple temaları çeşitlendirdiler. Neler gelmişti derseniz şuraya göz atabilirsiniz. Bunun üzerine güncelleme gelmişken asıl sıkıntımız hala çözülmemiş olarak kalıyordu: Başlıkların boyutları, metinlerin yazı tipleri… Hepsi için ya tek tek bu işlemleri gerçekleştirmemiz gerekiyor ya da bir json tema dosyası oluşturmamız gerekiyordu. Bu güncelleme ile bunun önüne geçmiş oldular. Güzel bir hareket, beğendik.
Bu özelliği aktif etmek için Seçenekler- Önizleme özelliklerinden “geçerli temayı özelleştir” tikini aktif etmeniz gerekmektedir.
Koşullu Biçimlendirme’de yeni bir adım: URL
Arka plan geldi, yazı rengi geldi, ikon geldi. Bunların hepsi Excel’den bize tanıdıktı ama böylesini Excel’de de görmedik. “URL ile nasıl bir biçimlendirme yapılabilir?” diyen meraklı gözleri cevapsız bırakmayalım. Satırı ilgilendiren bir url varsa biz gerekli bilgilerle birlikte birleştirerek ve bunu link görünümüne getirip üzerine tıkla ve siteye git haline getirebiliyorduk. Buradaki konu ise bunu tabloda göstermeden nasıl çözerizin cevabı olmuş oluyor. Bu linkleri koşullu biçimlendirmeden eklediğimizde başlığın üzerine geldiğimizde linki görüp gidebiliriz.
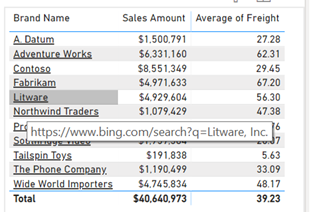
Bunlara ek olarak görselleştirme anlamında karşımıza çıkan 2 konu daha beliriyor:
- Filtre penceresi artık yukarıdaki sekmelerden kapatılıp açılabiliyor.
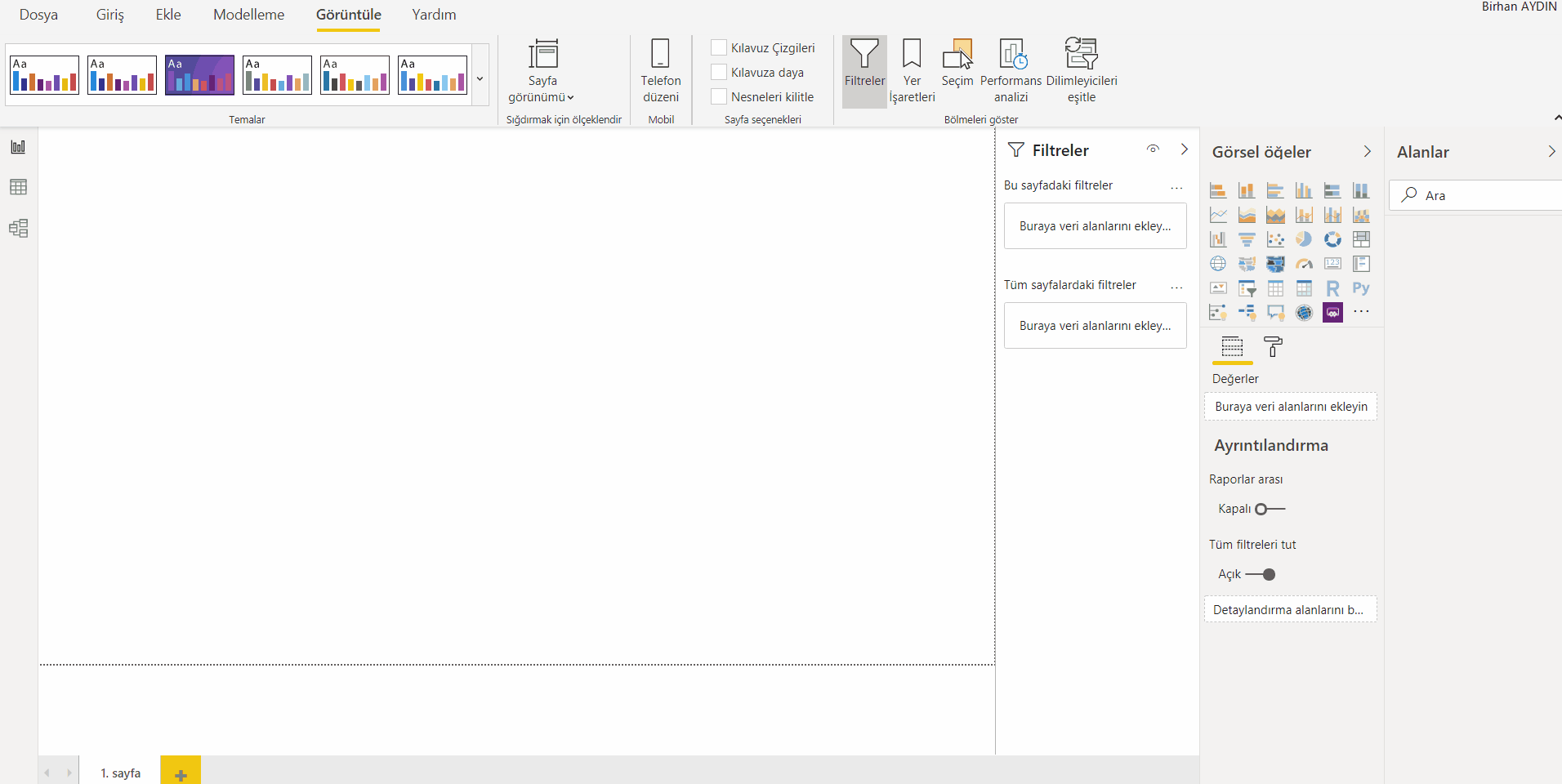
Bu özelliği kullanabilmeniz için Seçenekler- Önizleme Özellikleri’nden Güncelleştirilmiş Şerit başlığı tikinin aktif olması gerekiyor.
- Çok kullandığınız marketten görsel varsa artık bunları pinleyerek varsayılan ekranınıza getirebiliyorsunuz.
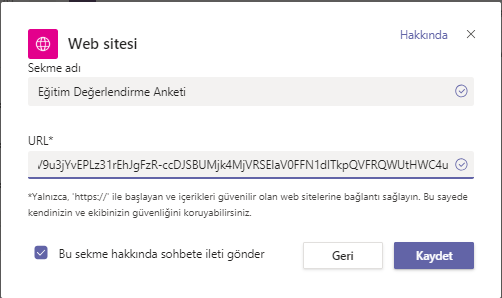
Bu ay marketplace’e bir çok grafik eklendi. Bunlardan en çok beğendiklerimiz ise şöyle:
Bullet chart
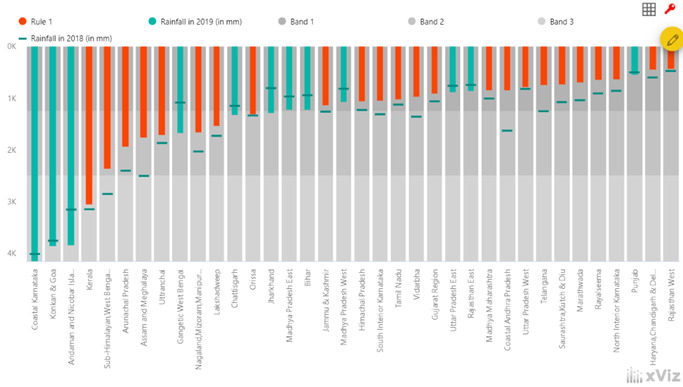
Hedef gerçekleştirmelerin incelenmesi için kullanılan grafiklerde kişileri veya hedefleri karşılaştırırken bunları düzgün ve hepsini aynı yerde ifade edebilecek bir grafik bulmakta zorlanıyoruz. Bu grafik bunun için iyi bir seçenek olabilir.
Parallel Coordinates
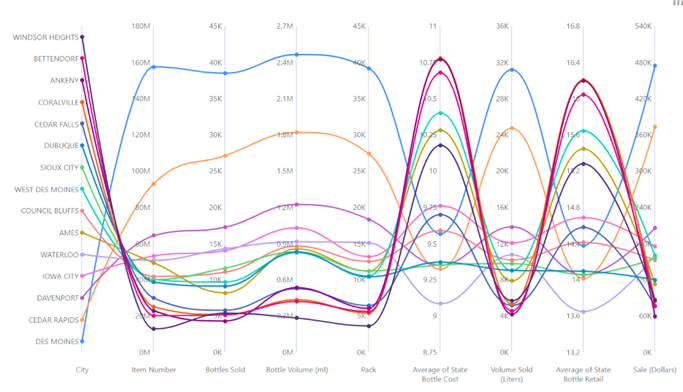
Çok boyutlu verileri ve ilişkilerini göstermenizi sağlayan çok değişkenli sayısal verileri çizmenize olanak tanır. Örnek olarak farklı mağazalardaki farklı ürünleri, gelir veya satılan birimler gibi birden fazla ölçüme göre karşılaştırmak için kullanılabilir.
Bu ayki veri tabanı alanında ise güncellemeler ise aşağıda sizlerle buluşuyor.
Betadan çıkan ve kullanıma hazır iki veri kaynağı var:
- Azure Data Lake Storage Gen2
- Power Platform Dataflows
PostgreSQL
ile ilgili güzel bir gelişme var. Bu veri kaynağına bağlanmak için Npgsql sağlayıcısını ayrıca indirmemiz gerekiyordu ama bu ayki güncelleme ile birlikte bu sağlayıcı Power BI’a otomatik olarak yüklü geliyor.
AtScale, son kullanıcılara sunulmak üzere şu anda betada.
Power BI’ın veri kaynaklarına yeni eklenecekler şöyle:
Azure Time Series Insights
IOT sistemleri için optimize edilmiş; verileri toplamak, işlemek, depolamak, analiz etmek ve sorgulamak için kullanılan bir platform.
Data Virtuality Logical Data Warehouse
Farklı yerlerdeki verilerinizi tek bir çatıya aktarmanızı sağlayan ve mantıksal bağlantıları kapsayan merkezi bir veri mantığı oluşturulmasına imkan tanır.
Zucchetti HR
HR departmanlarına özel olarak tasarlanmış Vardiya Planlaması, Zaman Çizelgesi, İş Seyahat ve Gider Yönetimi gibi başlıkları içeren bir yapıdır.
Power BI ‘ın yeni sürümünü buradan indirebilirsiniz diyerek yazımı burada sonlandırıyorum. Yeni yılınız kutlu olsun!

Good game well played.