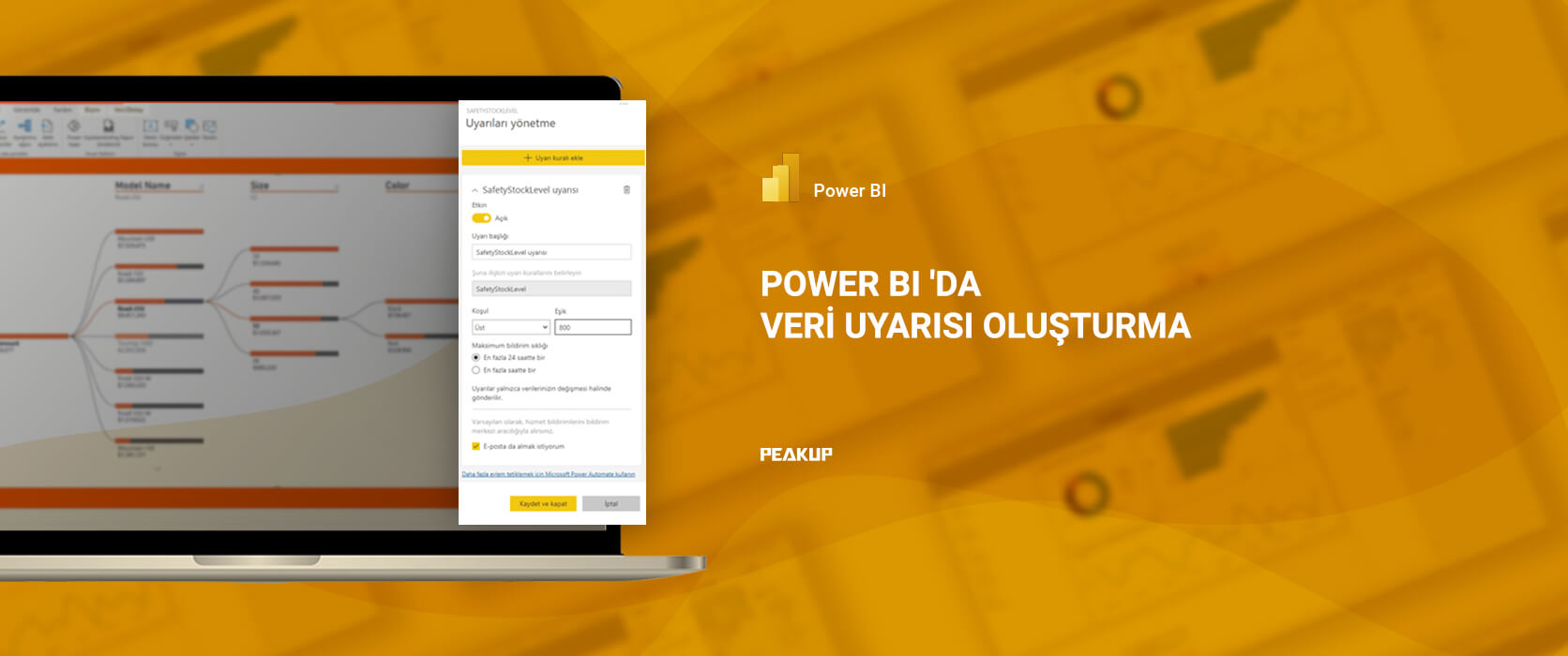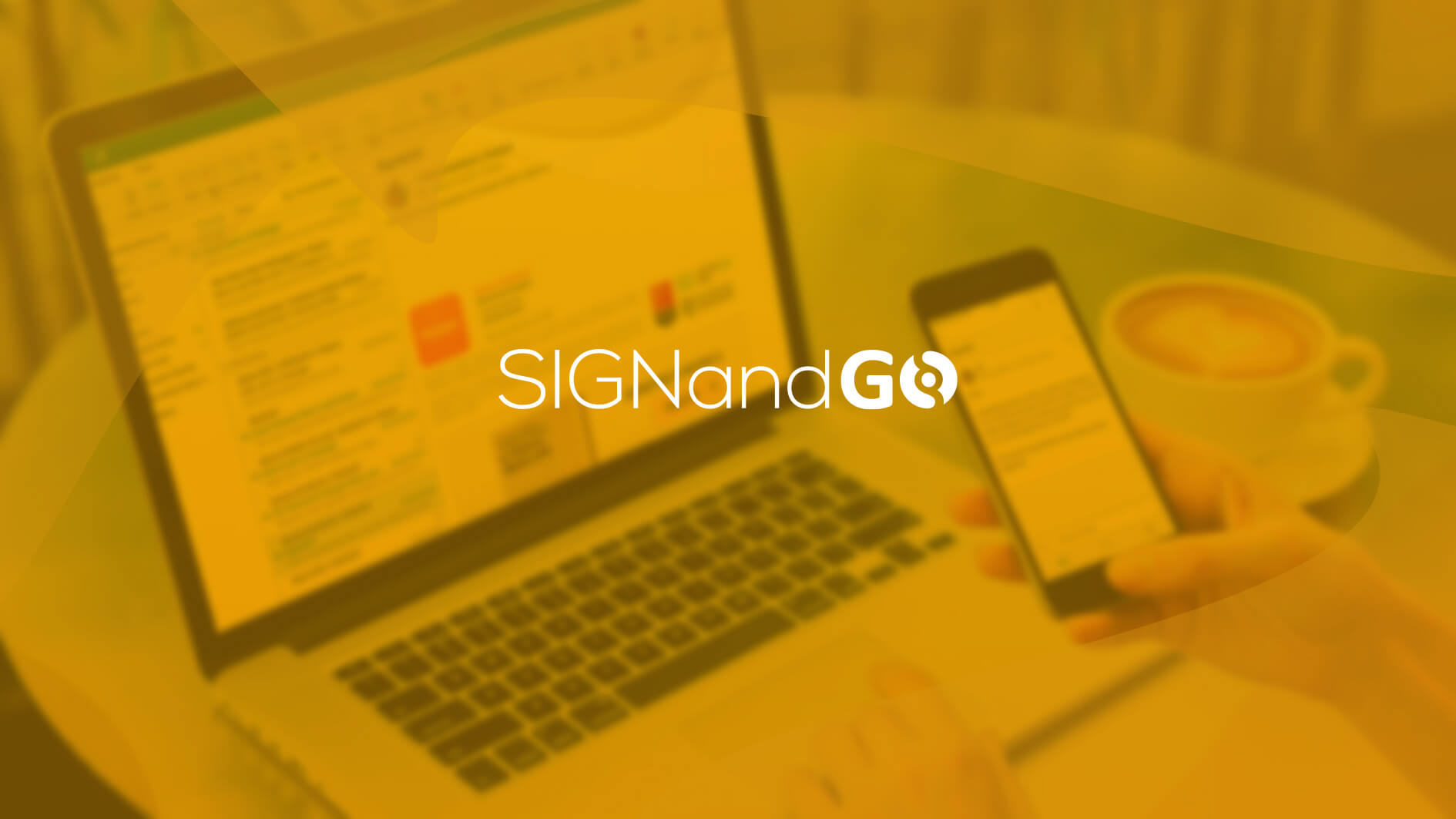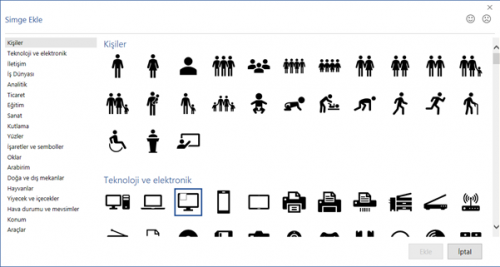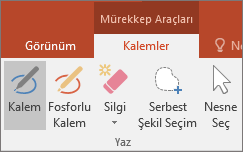Çok sayıda sayfa içeren bir belge, örneğin rapor ya da tez yazarken “İçindekiler Tablosu” ekleme ihtiyacı doğmaktadır. Bu tabloyu manuel oluşturmak çok zahmetlidir, başlıklar istenilen şekilde olmaz ve her adım için tek tek uğraşmak gerekir. En çok da içindekiler tablosunu oluşturduktan sonra belge başlıklarında bir değişiklik yapılırsa ya da başlıkların sayfa numaraları değişirse tüm tablonun baştan oluşturulması gerekir. Aslında Word ile içindekiler tablosu oluşturmak çok kolaydır. Burada dikkat edilmesi gereken en önemli nokta, başlık olması gereken metinlere Word üzerindeki başlık stillerinin uygulanmasıdır. Genel olarak her başlık için tek tek gerekli biçimler (yazı boyutu, kalınlığı, rengi vs.) seçilmektedir. Bu işlemler size göre metnin başlık olması için yeterli olabilir ama Word bunu sadece biçimlendirilmiş bir metin olarak görmektedir ve otomatik içindekiler tablosu oluşturmaya çalıştığınızda başlıkları algılayamaz. Word sadece kendi stillerini kullanan metinleri başlık olarak algılayacağından başlık stillerini kullanmak gerekir.
Şimdi İleri Word Eğitimi konularımızdan biri olan içindekiler tablosunun nasıl oluşturulduğunu görelim. Öncelikle belgede başlık olarak gösterilmek istenen metinlerin belirlenmesi gerekir. Bu başlıklar ana başlık olabileceği gibi alt başlıklar ve daha alt başlıklar da olabilir. Bu başlıklardan ana başlık Başlık 1, bir alt başlık ise Başlık 2 olacak şekilde stillerde düzenlenmiştir. Hazır stilleri kullanmak istemezseniz yeni bir yazı stili oluşturabilirsiniz. Yeni bir stil oluşturmak için stillerin yanında bulunan oka tıklayarak açılan ekrandan “Stil Oluştur” seçilir ve buradan stil düzeyi, biçimi gibi ayarlamalar yapılır. Şimdi başlık için belirlenen metinlere Giriş sekmesinin altında bulunan Stiller grubundan Başlık 1, Başlık 2 gibi stiller seçelim.
Ya da başlık için belirlenen metinler seçildikten sonra düzey belirlemesi yapılarak bu stiller uygulanabilir. Düzey eklemek için Başvurular sekmesinin altında bulunan İçindekiler Tablosu Sekmesinden “Metin Ekle” ile başlık düzeyine göre Düzey 1, Düzey 2… seçilir.
Başlık düzenlemeleri yapıldıktan sonra belgenin en başına boş bir sayfa eklenir. Bu boş sayfayı Ekle sekmesinin altındaki Sayfalar grubundan ekleyebilirsiniz. Daha sonra boş sayfadayken Başvurular sekmesindeki İçindekiler’i seçerek yeni bir içindekiler tablosu oluşturabilirsiniz.
Başlıklarınızda ya da sayfa numaralarınızda bir değişiklik olduğunda oluşturduğunuz içindekiler tablosunu güncellemek için; tablonun üst kısmında bulunan “Tabloyu Güncelleştir” ile sadece sayfa numaralarını ya da tüm tabloyu güncelleyebilirsiniz.
Ya da hazır olan içindekiler tablosunu kullanmak istemezseniz yeni bir içindekiler tablosu stili de oluşturabilirsiniz. Yeni bir içindekiler tablosu stili oluşturmak için Başvurular sekmesinden İçindekiler seçildikten sonra “Özel İçindekiler Tablosu” seçilerek biçimlendirme işlemleri yapılabilir.
Başka bir makalede görüşmek üzere…