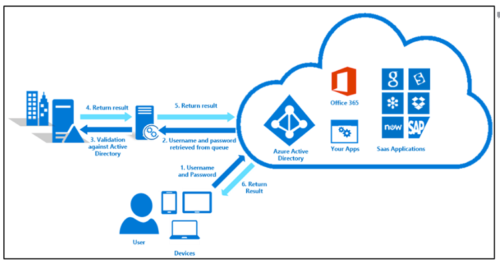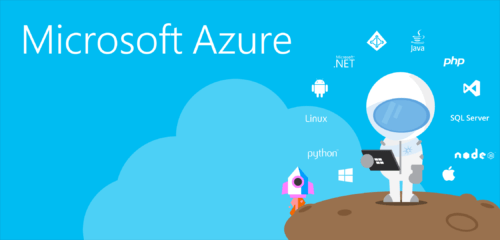Azure platformunu kullanan arkadaşlara sesleniyorum, siz hiç Azure VM sunucuları içine Hyper-V sanallaştırma platformunu konumlandırdığınızı düşündünüz mü? Bazılarınızdan evet cevabını duyar gibiyim. Beklenen bu özelliği artık kullanabilir haldeyiz. Bu makale serimizde sizlere bu özellikten bahsediyor olacağım.
Microsoft’un yeni özellikleri arasında yer alan Azure Nested Virtualization, sayesinde Azure platformunda birden fazla VM açmak yerine Azure sanal makinelerin içine Hyper-V role kurup, gerekli ayarlamaları onun üzerinden yapabilirsiniz. Azure Nested Vırtualızatıon ortamını ürün geliştirme, test etme, müşteri eğitimi, demo gibi çeşitli alanlarda kullanabilirsiniz.
Not: Azure Nested Vırtualızatıon özelliğini Azure’un Dv3 ve Ev3 VM boyutlarını
kullanarak test edebilirsiniz.
Şimdi ise adım adım bu özelliği inceleyelim. Demomuzda yapacağımız aksiyonlar ise, ilk olarak Azure Portal’ı üzerinde bir VM makine oluşturup, Hyper-V roles’un kurulumu gerçekleştireceğiz. Ardından Hyper-V içine bir adet Windows Server 2016 makine kurup, network konfigürasyonunu ayarlayacağız.
İlk olarak aşağıdaki özelliklerde bir Azure VM makine oluşturuyoruz. Resimde gösterildiği gibi size boyutunu seçip, normal bir şekilde VM adımlarını takip ederek Windows server 2016 makinesi oluşturuyoruz.
-
Windows Server 2016 Datacenter
-
Region: West Europe
-
Disk Type: SSD
-
Machine Type: D4S_V3 Standard
Windows server 2016 kurulumunu tamamlayıp, standart konfigürasyonlarını ayarladıktan sonra Server Manager altında Add Roles and Features bölümünden Hyper-V kurulumunu gerçekleştiriyoruz.
A
Resimde görüldüğü gibi Azure VM üzerine Hyper-V roles’un kurulumunu başarılı bir şekilde tamamladık.
Şimdi ise kurulumunu tamamladığımız Hyper-V üzerinde bir adet sanal makine oluşturarak (WS2016), iç içe sanallaştırma testini gerçekleştireceğiz. Windows Server 2016 ISO’sunu kullanarak 2GB RAM ile WS2016DC01 olarak adlandırdığım bir VM makine oluşturdum.
Not: Windows Server 2016’yı https://www.microsoft.com/en-us/evalcenter/evaluate-windows-server-2016 adresinden indirebilir veya Aboneliğinizi (MSDN, EA vb.) kullanabilirsiniz.
Hyper-V üzerindeki sanal makinanın network ayarlamaları için Host makinemize geri dönüp network ayarlamalarını düzenleyeceğiz. Azure VM makinemizi açıp, Hyper-V’i çalıştırıyoruz. Açılan Hyper-V yönetim konsolu üzerinde Actions bölümü altındaki Virtual Switch Manager linkine tıklayarak varolan Network Adaptor’unu İnternal Networkbağlantısına çekiyoruz.
Not: Dikkat edilmesi şeylerden birisi ise iç içe sanallaştırmada VM’lerin Ağa bağlanabilmesi için NAT’ı kullanmamız gerekir.
İnternal Network’e çektiğimiz Azure Vm makinesine static bir ip adresi tanımlıyoruz.
Hyper-V sanal makinenin internete çıkması için (NAT yapılandırma işlemi için) ilgili powershell komutunu çalıştırıyoruz. Çünkü GUI’den NAT’ı yapılandıramıyoruz.
New-NetNat –Name NVMNat –InternalIPInterfaceAddressPrefix 192.168.10.0/24
Başarılı bir şekilde powershell komutunu çalıştırdıktan sonra tekrardan Hyper-V üzerinde oluşturduğumuz.WS2016DC01 makinemize sabit ip tanımlıyoruz. (Resim üzerinde görüldüğü gibi…) ve makinenin otomatik internete bağlandığını göreceksiniz.
Bu şekilde Azure VM makineler üzerinde sanallaştırma yapıldığını görmüş olduk. Azure tarafında çıkan birçok yeni özellikleri sizlerle paylaşıyor olacağım.