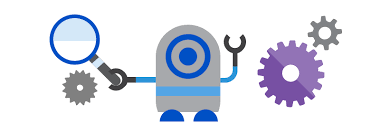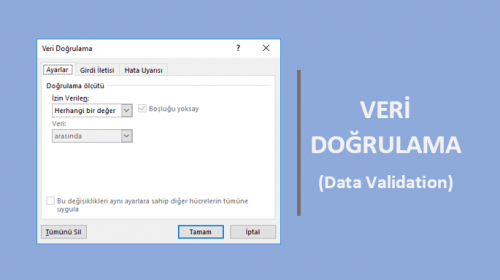Excel’in en yararlı ve pratik özelliklerinden biride şüphesiz Metni Sütunlara Dönüştür sihirbazıdır. Bu yazımızda bu özelliğin detaylarını irdeleyeceğiz.
Çok işlevsel bir özellik olmasından dolayı İleri Excel eğitimlerimizde 7-8 farklı çözüm yöntemini uygulamaları ile gösterip anlattığımız bu konunun birkaç özelliğini aşağıdaki makalemizde bulabilirsiniz.
Bu özellik ile tek sütunda olan verileri farklı sütunlara ayrıştırabiliriz. Özelliğimiz bir nevi veri birleştirme işleminin tersidir aslında. Kullanımı oldukça kolay olan bu özellik ile verileri ayrıştırırken iki durum söz konusudur.
- Sınırlandırılmış Veriler
- Sabit Genişlikli Veriler
Sınırlandırılmış veri herhangi bir karakter ile ayrılan verilere denir. Örneğin Adı Soyadı yazılırken arada kullanılan boşluk karakteri bir sınırlandırma karakteridir.
Sabit Genişlikli veri ise metin uzunluğu anlamında eşit ve sınırlandırılmış veriye göre düzenli verilerdir. Örneğin Telefon numarası, Vergi numarası gibi.
Metni Sütunlara Dönüştür özelliği bir sihirbaz olduğu için 3 adımda bitecek bir işlemdir. Özelliğimiz ile ilgili farklı örnekler üzerinden konumuzu anlatalım.
Örnek 1:
Aşağıdaki tabloda amacımız tek sütunda verilen Adı Soyadı bilgilerinden Adı kısmının B sütununa Soyadı kısmının ise C sütununa gelmesini istiyoruz.
Yukardaki tabloda öncelikle A sütunu taratıyoruz ve Veri Sekmesinin Veri Araçları grubunda Metni Sütunlara Dönüştür özelliğine tıklıyoruz.
Daha sonra aşağıdaki pencere açılacaktır.
Tarattığımız A sütunundaki veri, Adı Soyadı bilgilerinden oluşan bir veridir ve boşluk karakteri ile ayrılmıştır haliyle bir sınırlandırma olduğu için Sınırlandırılmış seçeneği ile devam edip İleri düğmesini tıklıyoruz ve aşağıdaki ekranımız geliyor.
Yukarıdaki adıma geldiğimizde verilerin hangi ayırıcı karakter(ler) ile ayrıldığını seçiyoruz. Bu kısımda birden fazla seçeneği işaretleyebiliriz veya burada olmayan bir karakter ise Diğer kısmına o karakteri yazabiliriz örneğin “/” karakteri gibi. Aynı zamanda Veri Önizleme kısmından yaptıklarımızın sonuçlarını anlık görebiliyoruz. İleri demeden önce bu kısmı incelemenizi tavsiye ederim. Yukarıdaki işlem için Boşluk kutucuğunu seçip İleri diyoruz ve aşağıdaki son adımımız olan 3. Adım geliyor.
Bu adımda son diyerek direkt işlemi bitirebiliriz ama buradada bazı şeyleri bilmeniz faydanıza olacaktır. Öncelikle Sütun veri biçiminde Genel seçeneği seçili bu ayar Excel’in standart hücre formatıdır ve son deyip işlemi bitirdiğimizde Excel de bu kısım Genel olarak gözükecektir. Eğer Metini seçersek Excel hücresinde formatı Metin olacaktır.Tarih seçeneği ise Tarih bilgisi olan sütünun Excele hangi formatta yansıyacağıdır. (GAY=Gün Ay Yıl formatı gibi.) Eğer Sutunu içeri aktarma seçeneğini seçerseniz bu sutunu Excel’e yazmadan atlayacaktır.
Hedef kısmında ise ayrıştırmanın hangi hücreden itibaren yapılacağını gösterir. Biz burada herhangi bir hedef göstermez isek yanındaki dolu hücreleri ezer o yüzden kaç sutuna ayrılacağını önizleme kısmında gördüğümüzde ona göre boş sutun açmalıyız veya başka bir hedef hücre göstermeliyiz.
Gelişmiş kısmı ise sayısal verileri Excel’e yazarken ondalık ve binlik ayraçlarını ayarlamak içindir. Örneğin Türkiye’de sayılar yazılırken ondalık ayırcaç virgül, binlik ayıraç ise noktadır ama Amerika da ise bu durum tam tersidir. Önemli bir durumdur dikkat edilmezse sayısal değerlerde hata olabilir.
Son düğmesine tıkladığımızda Hedef kısmına B1 hücresini seçtiğimiz için ayrıştırma işlemi B sütununda Ad’lar C sütununda da Soyad’lar olacak şekilde aşağıdaki gibi ayrıştırılır.
Örnek 2: Tarihleri Düzenlemek
Tek sütunda geçersiz bir formatta yazılan tarihleri arasında Nokta(.) olacak şekilde düzenleyelim.
İlk etapta veriyi taratıp Metni sütunlara Dönüştür Özelliğimize tıklıyoruz.
İlk adımda hiçbir şey yapmadan İleri diyoruz.
2. Adımda da hiçbir şey yapmıyoruz ve İleri diyoruz.
3. Adımda Sütun veri biçimi kısmında Tarih’i seçiyoruz ve bilgilerin YılAyGün formatında olduğunu anlaması için “YAG” kalıbını seçiyoruz ve Hedef kısmında B1 hücresine tıklıyoruz.
Son düğmesine tıkladığımızda aşağıdaki şekilde Tarih alanındaki bilgilerimizi düzenlemiş oluyoruz.
Başka bir makalede görüşmek üzere hoşçakalın.