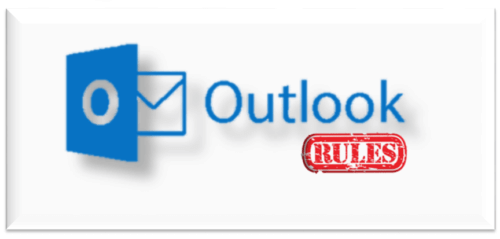Anketler, şirketinizdeki çalışanlarla ve müşterilerinizle iletişim sağlama, takip ve analizler yapma ya da iş stratejilerinizi belirleme konularında önemli rol oynuyor. Dijitalleşme sürecinizde MS Forms ile e-formları çok pratik ve hızlı şekilde hazırlayabilir ve paylaşabilirsiniz. Ms Forms ile anket hazırlama konusundaki makaleye link üzerinden ulaşabilirsiniz.
Bu makalede, Forms anketlerine kurallar ekleme konusunu işleyeceğiz. Anketlere kurallar ekleyerek soru bazlı anket yönetimi yapılabilmekte.Kullanıcının, sorulara verdiği cevaplara göre görüntülenecek bir sonraki soruyu yönetebileceksiniz.
Nasıl Çalışır?
Örnek olarak personellerin kişisel bilgilerini toplarken
- Ehliyeti var mı? sorusuna Evet/Hayır şıklarından Evet cevabı seçilirse Ehliyet sınıfı nedir? sorusu görünür hale getirilebilir.
- Medeni durumu nedir? sorusuna Evli/Bekar şıklarından Evli cevabı seçilirse Çocuk Sayısı, Çocukların Yaşları gibi detay sorular kullanıcıya gösterilebilir.
Bu özellik sayesinde kullanıcıdan bilgi toplarken tüm sorular görüntülenmeyecek ve anketler daha hızlı ve tutarlı şekilde cevaplanabilecek ve interaktif çalışmalar yürütülebilecek.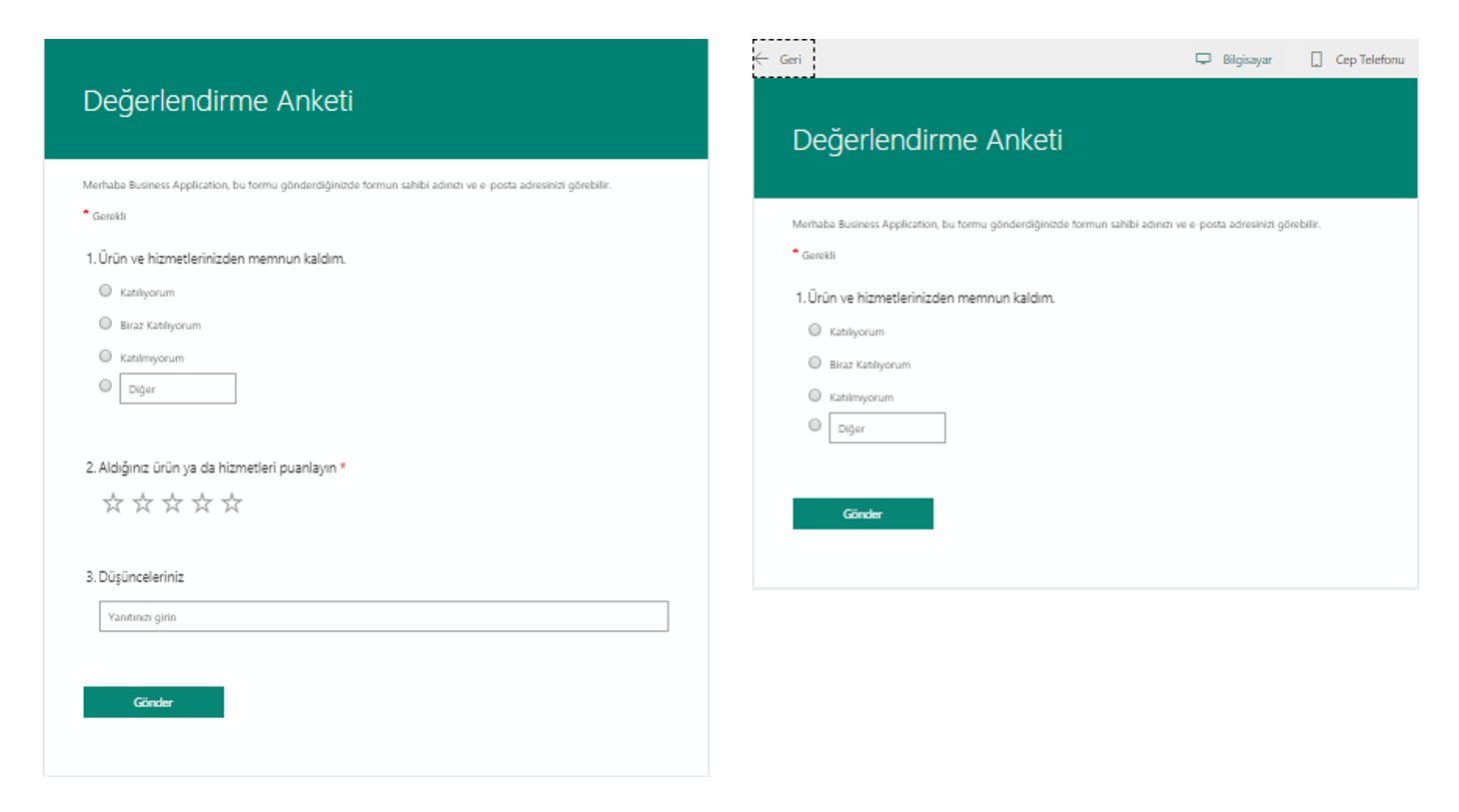
Nasıl Yapılır?
Öncelikle anket sorularının hazırlanması gerekmekte. Anket sorularını oluşturduktan sonra sağ üst köşede Paylaş butonun yanında yer alan … içinden Dallanma seçilir. İngilizce arayüz için Branching seçeneği seçilir.
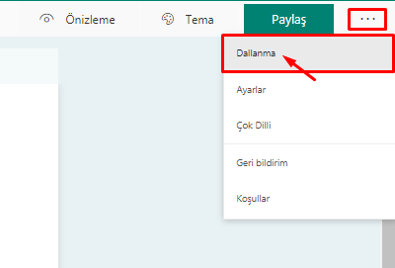
Birinci soruyu 4 şıklı oluşturduk.
Her bir şıkka verilen cevap için sorulması istenen bir sonraki soru açılan listeden seçilerek yönlendirme işlemi tamamlanmaktadır.

İşlemleriniz o an kaydedilecektir ve ön izleme özelliği sayesinde senaryonuzu istediğiniz an test edebileceksiniz.

Aşağıdaki senaryoyu detaylıca inceleyelim.
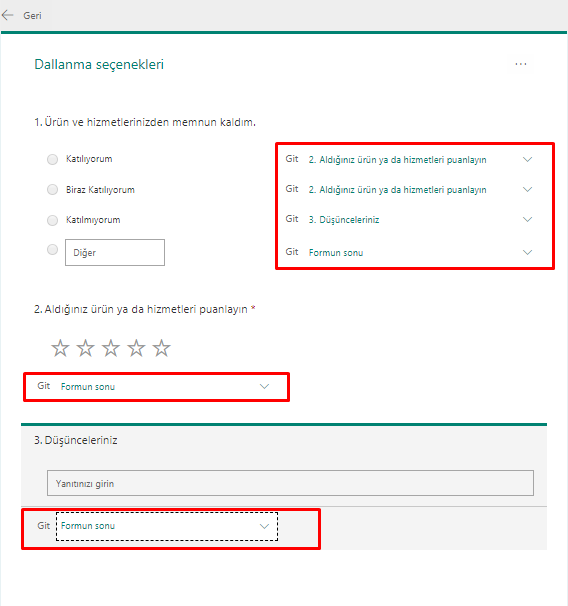
1.soru için
1.seçenek seçilirse –>2.soruya gidecek
2.soru için yanıt verilecek –>form sonlandırılacak
1.soru için
2.seçenek seçilirse –>2.soruya gidecek
2.soru için yanıt verilecek –>form sonlandırılacak
1.soru için
3.seçenek seçilirse –>3.soruya gidecek
3.soru için yanıt verilecek –>form sonlandırılacak
1.soru için
4.seçenek seçilirse –>Diğer alanına yazı yazılması beklenecek–>form sonlandırılacak
Yukarıdaki işlemler ile form sorularının kurallara bağlanabildiğini, soruların sıralamalarının değiştirilebildiğini detaylıca inceledik.
Yaptığınız işlemleri iptal etmek istediğinizde, yine aynı ekrandan sağ üst köşeden … içinden Sıfırla‘ya basarak form senaryosunu sıfırlayabilirsiniz.