Veri hikâyeleştirme, belirli bir hedef kitleyi etkilemek ve bilgilendirmek amacıyla hikayenizi anlatmanıza yardımcı olan karmaşık verileri ve analizleri temel alan ilgi çekici bir anlatı oluşturma kavramıdır.
Veri Hikâyeleştirmenin Avantajları
Veri hikâyeleştirme, insan tarafından hikâye anlatımına çok benzemekle birlikte grafikler ve şemalar aracılığıyla daha ayrıntılı içgörüler ve destekleyici kanıtlar sunarak ek avantajlar sağlar. Veri hikayeciliği sayesinde karmaşık bilgiler basitleştirilir ve böylece hedef kitleniz içeriğinizle etkileşim kurarak kritik kararları daha hızlı ve daha kendinden emin şekilde alabilir.
Kişiyi harekete geçmeye teşvik eden bir veri hikayesi oluşturmak çok güçlü bir araç olabilir. Etkili veri hikâyeleştirme, insanlar ve kuruluşunuz için olumlu bir etki yaratabilir. Başarılı veri hikâyeleştirmenin sunduğu bazı avantajlar şunlardır:
- Verilerinize ve içgörülerinize değer katma.
- Karmaşık bilgileri yorumlama ve hedef kitleye yönelik önemli temel noktaları vurgulama.
- Verilerinize insani bir dokunuş sağlama.
- Hedef kitleniz ve sektörünüz için değer sunma.
- Sektör ve konu hakkında bir fikir lideri olarak güvenilirlik sağlama.
Veri Hikâyenizin Değerli Olmasını Sağlama
İyi bir veri hikâyeleştirme, bir hipotezi doğrulamak için topladığınız tüm ham verilerin analiz edilmesi anlamına gelir ve veri hikayenizi tanıtarak, görmek istediğiniz kesin değişikliği elde edebilirsiniz.
Tüm verileri inceledikten sonra hikayenize başlayın. Bazen yalnızca teorinizi destekleyen veri kümelerini seçerek uygulamak cazip gelse de resmin tamamını görün. Verilerin size ne anlattığına bakın ve takımınıza doğru araçlarla net bir veri hikayesi aktarın. Çok fazla kullanılabilir veri kümenizin olması sizi zorlayabilir ancak bu, hikayenizi anlatma şeklinizi yapılandırmanıza yardımcı olur.
- Teoriniz üzerinde düşünün. Neyi kanıtlamak ya da çürütmek istiyorsunuz? Verilerin size ne anlatacağını düşünüyorsunuz?
- Verileri toplayın. Hikayenizi geliştirmek için gereksinim duyduğunuz verileri harmanlayın.
- Hikayenin amacını tanımlayın. Topladığınız verileri kullanarak, hikayenizin amacını tek bir cümleyle yazabilmeniz gerekir.
- Ne söylemek istediğinizi düşünün. Girişten sonuca kadar her şeyi ana hatlarıyla belirleyin.
- Sorular sorun. Hipoteziniz doğru muydu yanlış mıydı? Bu yanıtlar, veri hikayenizin anlatımını nasıl şekillendiriyor?
- Hedef kitleniz için bir hedef oluşturun. Hikayenizi okuduktan sonra hangi eylemleri gerçekleştirmelerini istersiniz?
Yalnızca teorinizi destekleyen verileri değil desteklemeyen verileri de incelediğinizden emin olun. Kullanılabilir her veri parçasını eklemeniz gerekmez. Anlatınızı tarafsız bir şekilde yönlendirmenize yardımcı olacak veri kümelerini kullanın. Veri hikayeniz, her zaman işinize yardımcı olacak bir eylemi veya değişikliği desteklemeye nasıl yardımcı olabileceğini göstermelidir.
Veri Hikâyeleştirmeyi Geliştirmek İçin Veri Görselleştirmeyi Kullanma
, hedef kitlenizin karmaşık bilgileri almaya ne kadar açık olduğunu belirlemede önemli bir rol oynar. Veri görselleştirme, sınırsız miktarda veriyi daha basit ve daha kullanılabilir hale dönüştürmeye yardımcı olur. Burada hikayenizi desteklemek için gereken görselleri sağlayabilirsiniz. Etkili veri görselleştirmeleri şu konularda yardımcı olabilir:
- Modelleri, eğilimleri ve bulguları tarafsız bir bakış açısıyla göstermek.
- Bağlam sağlamak, sonuçları yorumlamak ve içgörüleri açıkça ifade etmek.
- Hedef kitlenizin bilgileri işleyebilmesi için verileri basitleştirmek.
- Hedef kitle etkileşimini iyileştirmek.
Bu bulguların ve içgörülerin çoğu, veri görselleştirme araçları ile oluşturulmuş bir veri panosu aracılığıyla daha kolay anlaşılır.
Görselleri Bir Veri Panosu Aracılığıyla Sunma
, bilgi yönetimi ve iş zekâsı (BI) için kullanılan bir araçtır. Veri panoları, önemli bilgileri tek bir konumda anlaşılması kolay bir biçimde düzenleyip görüntüleyerek karmaşık ölçümleri yorumlayabilir ve hedef kitlenin veri hikayesi ile hikâyenin hipotezi arasındaki bağlantıyı anlamasına yardımcı olabilir.
Verileriniz için bir panodan yararlanmanın avantajları şunlardır:
- Geçmiş ve geçerli eğilimlerle ilgili daha iyi görünürlük sağlama.
- Gelecekteki eğilimleri daha doğru bir şekilde tahmin etme.
- Ana performans göstergelerini birden çok kaynaktan belirleme.
- Gerçek zamanlı müşteri analizleri sağlama.
Veri Hikâyeleştirmenin Üç Temel Öğesi
Yapılandırılmış bir yaklaşımla, veri hikâyeleştirme ve veri görselleştirme birlikte çalışarak içgörülerinizi anlatı, görseller ve veriler olmak üzere üç temel öğe aracılığıyla aktarır. Veri hikayenizi oluştururken, teorinizin çok yönlü kısa bir hikayesini ve kullanıcıların gerçekleştirmesini istediğiniz eylemleri yazmak için aşağıdaki üç öğeyi birleştirmek önemlidir.
- Anlatınızı oluşturun
Hikayenizi anlatırken verilerinizi içgörülerinizin destekleyici yapı taşları olarak kullanmanız gerekir. Karmaşık bilgileri bilgilendirici içgörülere dönüştürerek hedef kitlenizin bakış açınızı anlamasına yardımcı olun. Anlatınız ve bağlamınız, veri hikayeleştirmenizin doğrusal niteliğini yönlendirir. - Açıklama için görselleri kullanın
Görseller, hedef kitleyi teoriniz konusunda eğitmenize yardımcı olabilir. Görsel varlıkları (şemalar, grafikler vb.) anlatınıza bağladığınızda, teorinizi desteklemek için temel veriler sağlayan gizlenmiş içgörülerden yararlanarak hedef kitlenizle etkileşim kurabilirsiniz. Teorinizi desteklemek için tek bir veri içgörüsü sunmak yerine, ayrıntılı ve yüksek düzeyde birden çok veri parçası gösterilmesine yardımcı olarak hedef kitlenin bakış açınızı gerçek anlamda takdir etmesini sağlar. - Desteklenecek verileri gösterin
İnsanlar doğal olarak analizlere ilgi duymazlar, özellikle de genişletilmiş analiz kullanan ve bağlam sağlamayan analizlere ilgi göstermezler. Anlatınız, somut verilerle desteklenen açıklamalar sağlar. Bağlam ve eleştiri, anlatınızın tam yorumunun ayrılmaz bir parçasıdır. Anlatınıza önemli içgörüler ve anlaşılırlık katmak için iş analizi araçları kullanmak, veri hikayeniz boyunca çokça gereksinim duyulan bağlamın sağlanmasına yardımcı olabilir.
Yukarıdaki üç öğeyi birleştirdiğinizde veri hikayenizin hedef kitlenizde duygusal bir tepki oluşturacağından emin olabilirsiniz. Duygular, karar vermede önemli bir rol oynar. Veri hikâyeleştirmede duygusal bağlamı ve somut verileri birbirine bağlayarak diğer kişileri etkileyebilirsiniz. Bu üç temel öğe başarıyla tümleştirildiğinde insanların ilgisini çekebilecek ve değişimi yönlendirebilecek bir veri hikayesi oluşturmuş olursunuz.
Veri Hikâyeleştirme Örnekleri
Veri hikâyeleştirme, verileri bağlamsal bir anlatı ile sunma sanatıdır. Veri hikayenizi sunmanın birkaç farklı yolu vardır. Veri panosu, anlatınızı oluşturabilmeniz için kullanabileceğiniz tüm verileri sunar. Aşağıda bazı dikkat çekici veri hikâyeleştirme örnekleri verilmiştir.
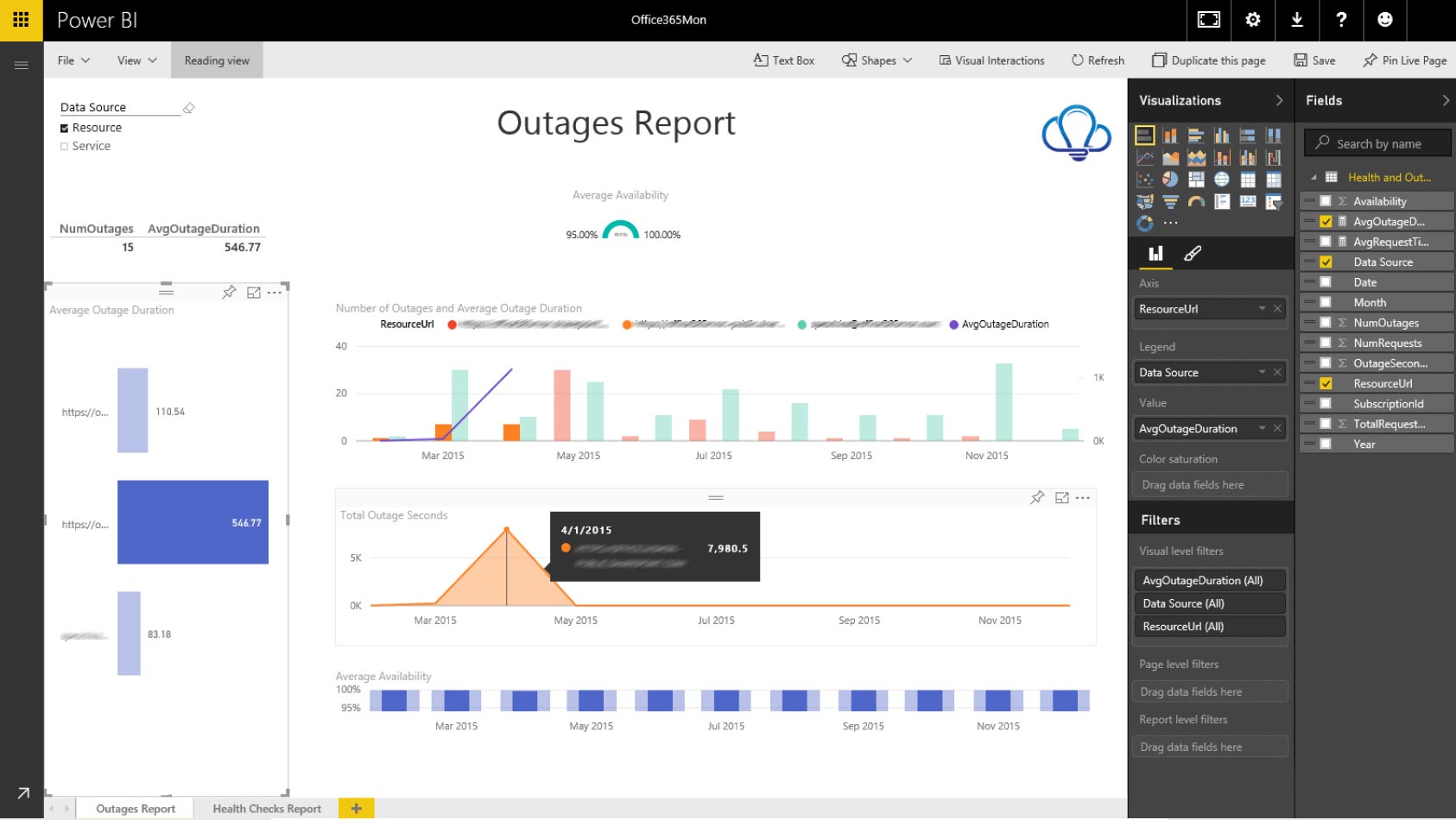
Kaynak: Microsoft Power BI Blogu
Pano, tüm bilgilerinizi ön planda ve merkezde olacak şekilde sunar. Panonuz bazı bağlamlar sağlayabilir ancak anlatınızı oluşturup noktaları birleştirmeniz gerekecektir. En iyi yöntem basitliktir. Kısa bir veri hikayesi anlatmanın en hızlı yolu, yalnızca verilere dayalı bir grafikle bir giriş cümlesi sunmaktır.
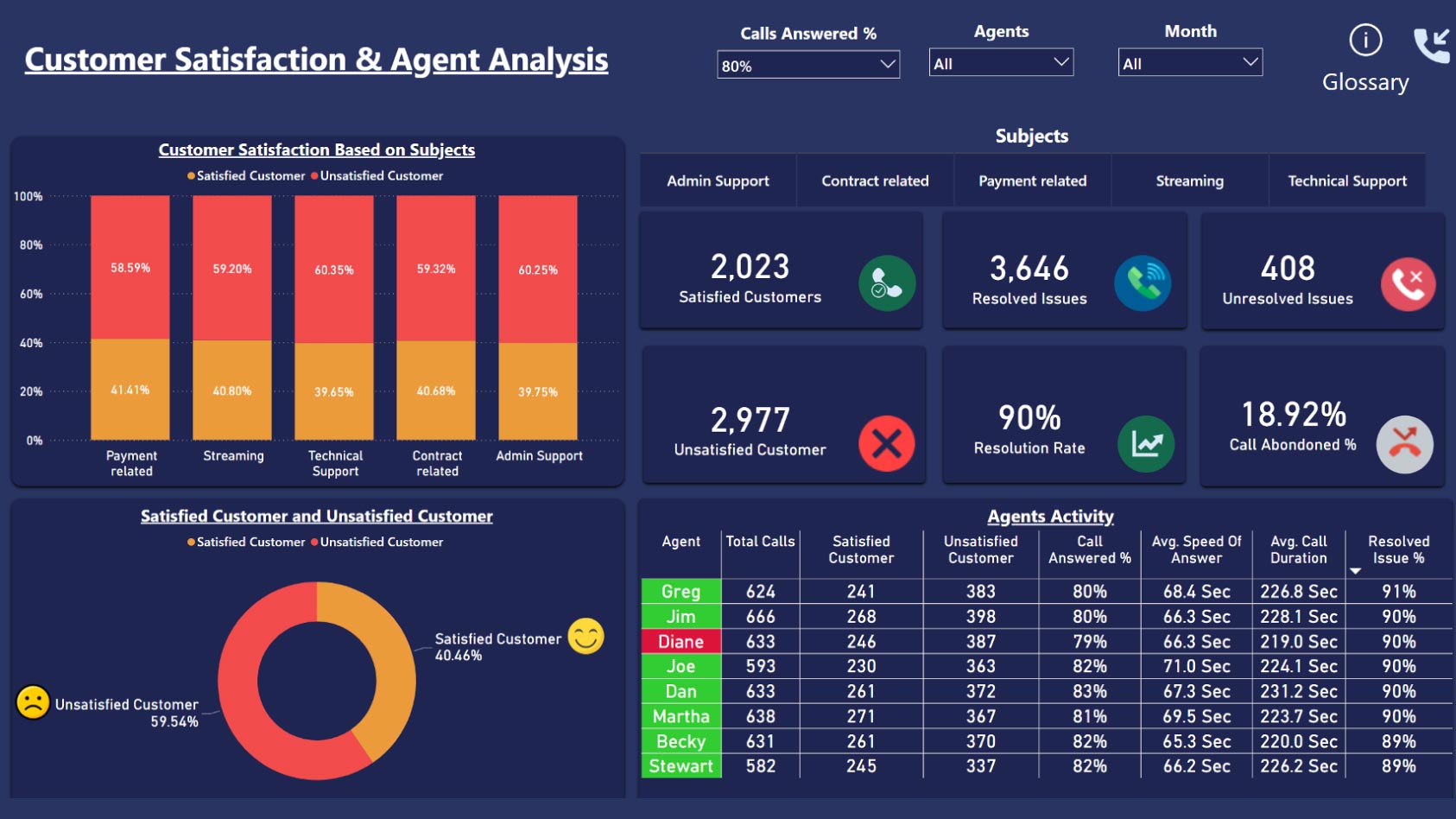
Kaynak: Microsoft Power BI
İki veya daha fazla veri görselleştirmesini birbirine bağlamayla ilgili başka bir veri hikâyeleştirme örneği de konuya göre müşteri memnuniyetini, memnun olan ve memnun olmayan müşterilerin yüzdesini, memnun olan ve memnun olmayan toplam müşteri sayısını ve bir araya gelerek büyük bir hikâye anlatan diğer küçük hikayeleri gösteren bir çağrı merkezi analizidir.
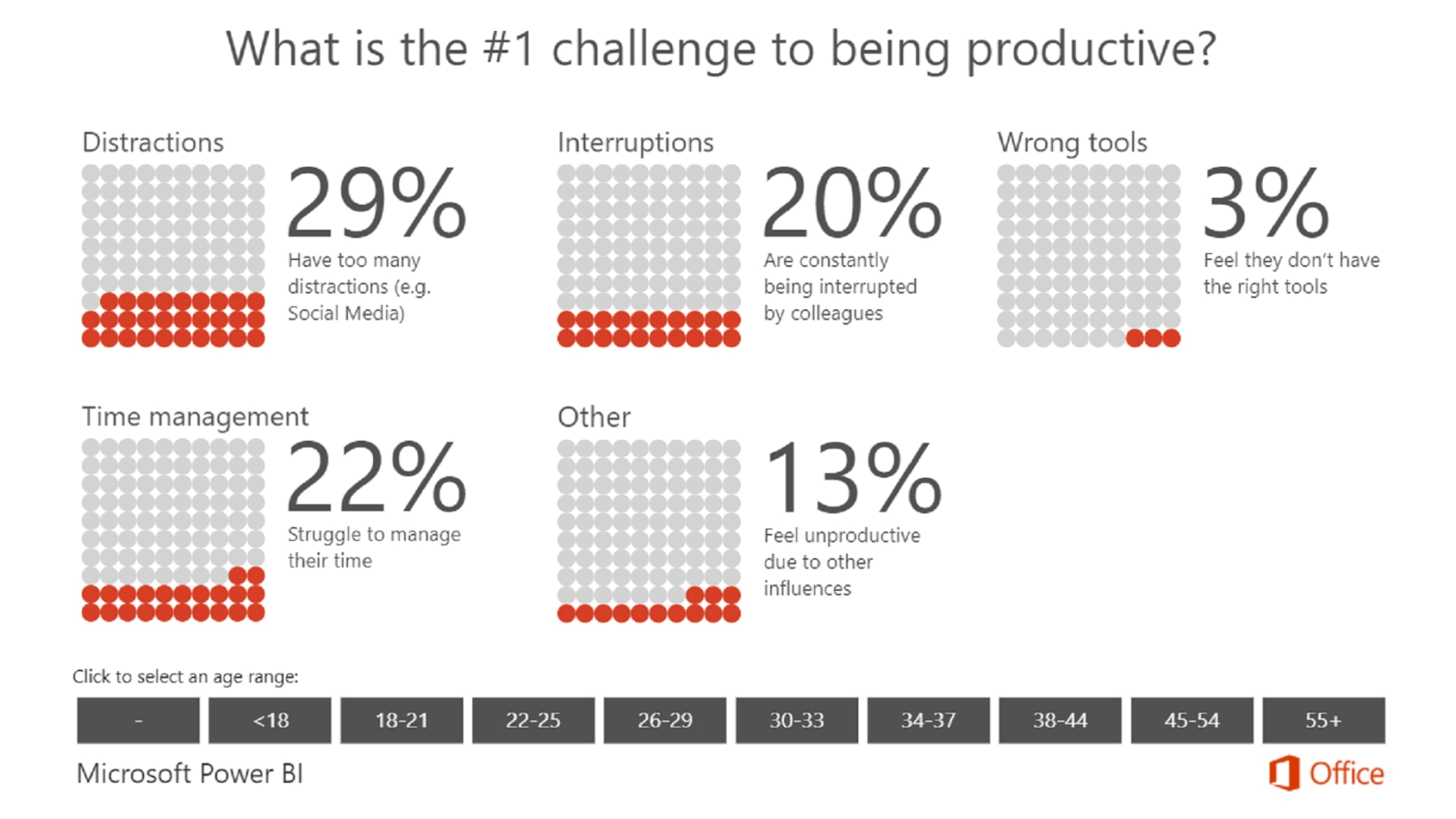
Kaynak: Microsoft Power BI
Bilgi görselleri, görsel olarak çekici bir veri hikayesi anlatmanın hızlı bir yolu olmanın yanı sıra bir veri hikâyeleştirme biçimidir. Bilgi görseli, hikayenizi anlatmanıza yardımcı olan ayrı ayrı veri görselleştirmelerinden oluşabilir ancak çok fazla anlatı sunmayabilir (yukarıdaki örnekte olduğu gibi).
Veri Hikâyeleştirme, Bilgiyi Tüketme Şeklimizi Değiştiriyor
Veri hikâyeleştirmenin, verileri ve analizleri kullanma şeklimizi değiştirme üzerinde büyük bir etki oluşturma potansiyeli olabilir. Veri hikâyeleştirme, bazen karmaşık sayılara ve ham verilerin bize sunduğu rakamlara insani bir dokunuş katar. Anlatı oluşturmak, sürecin önemli bir bileşenidir ancak güçlü bir hikâye oluşturmak bu bilgiyi tarafsız bir bakış açısıyla anlayıp aktarabilmenize bağlıdır. Microsoft Power BI, bu hikayeleri anlatmanıza yardımcı olabilir.
Microsoft Power BI ile veri hikâyenize başlama
Microsoft Power BI, anlatmak istediğiniz hikâyeyi oluşturmanıza yardımcı olabilir. Verilerin şifresini çözen ve içgörüler paylaşan sezgisel bir panoyla, anlatınızı desteklemenize yardımcı olan ve hedef kitlenizi daha akıllı kararlar alması için etkileyen veri temelli görselleştirmeler sunabilirsiniz. Veri hikayenizde kurumsal hedeflerinize nasıl ulaşacağınızı anlatın, bir sektör fikir lideri olarak işinizi sağlamlaştırın ve hedef kitlenizi değişiklik yapma konusunda etkileyin.
Power BI hakkında daha fazla bilgi edinin
[vc_row][vc_column][mk_image src=”https://peakup.org/wp-content/uploads/2021/01/office_imza_son.gif” image_size=”full” link=”https://peakup.org/global/office-training/” target=”_blank”][/vc_column][/vc_row]



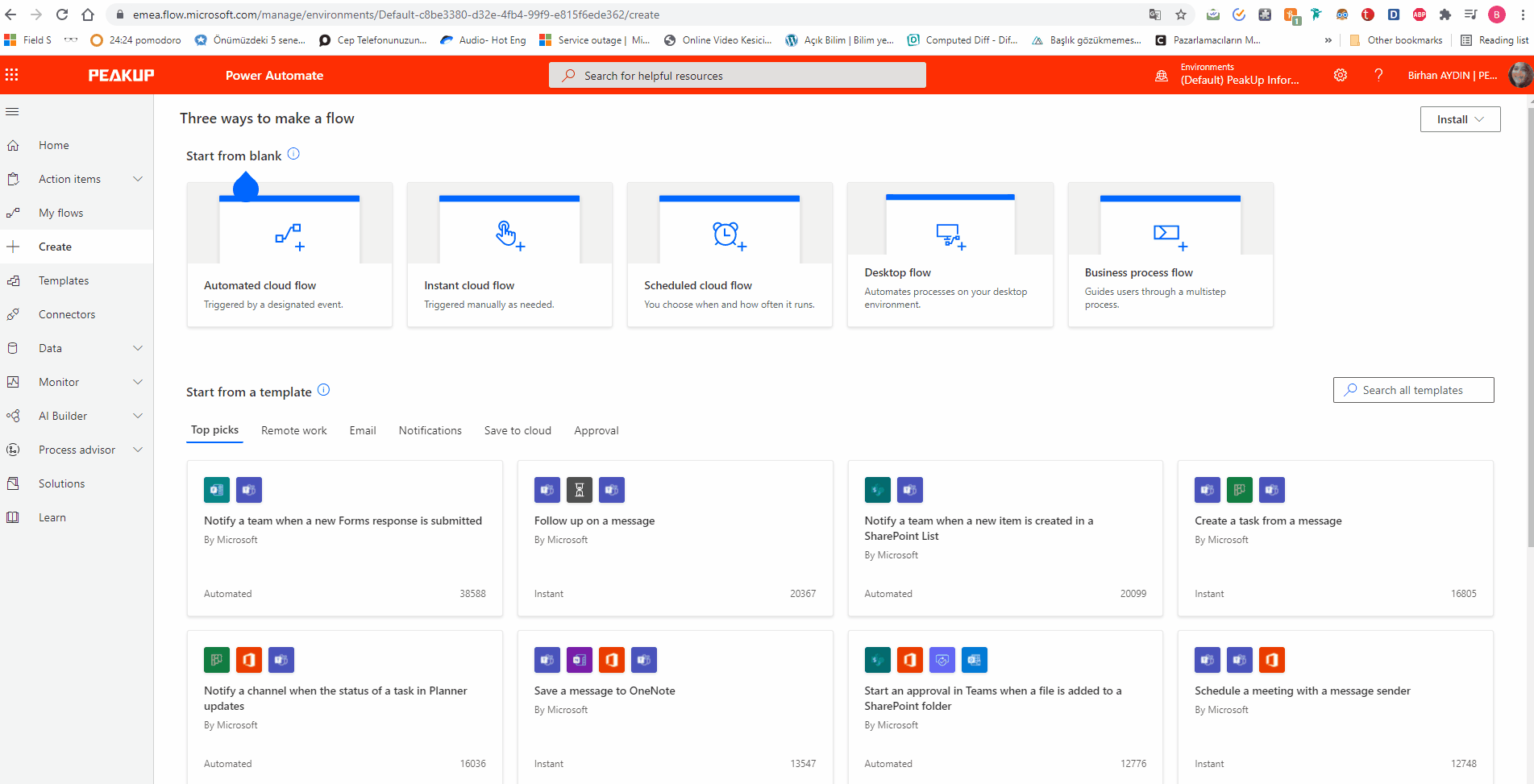 Ardından bu akışınıza uygun bir isim vererek kullanabilirsiniz. Power Automate butonunu kullanmak için telefonunuza Power Automate uygulamasını indirmeniz gerekiyor. Telefonunuza indirdiğiniz Power Automate uygulamasıyla onaylarınızı da buradan kabul edebilirsiniz.
Ardından bu akışınıza uygun bir isim vererek kullanabilirsiniz. Power Automate butonunu kullanmak için telefonunuza Power Automate uygulamasını indirmeniz gerekiyor. Telefonunuza indirdiğiniz Power Automate uygulamasıyla onaylarınızı da buradan kabul edebilirsiniz.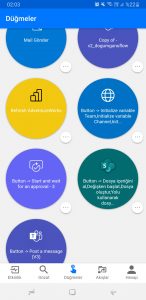




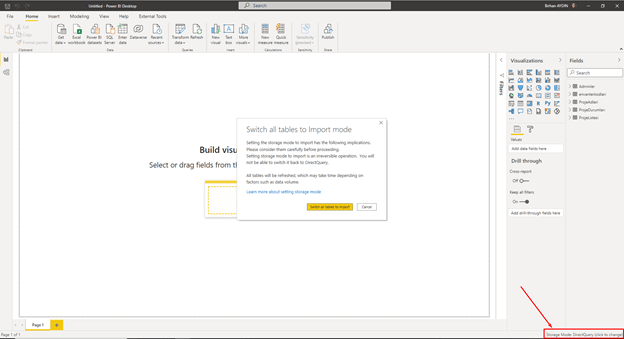


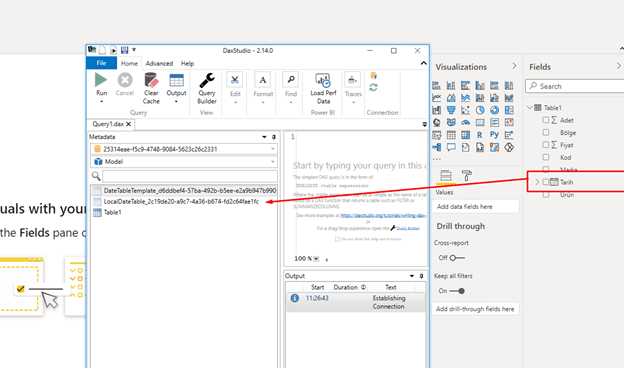
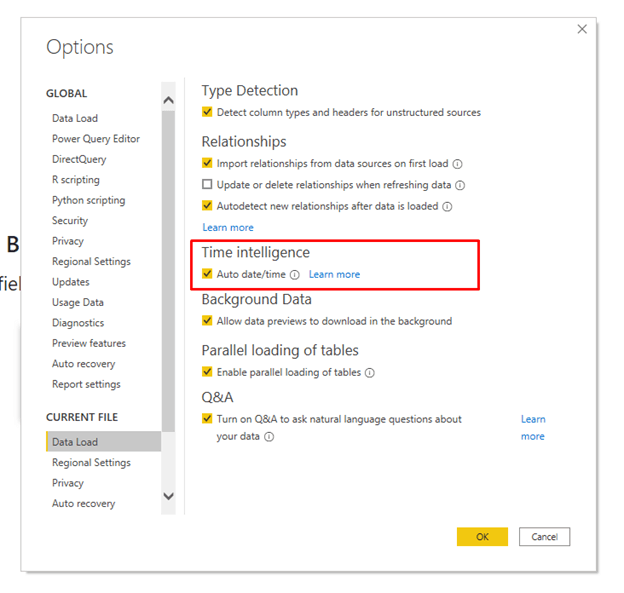
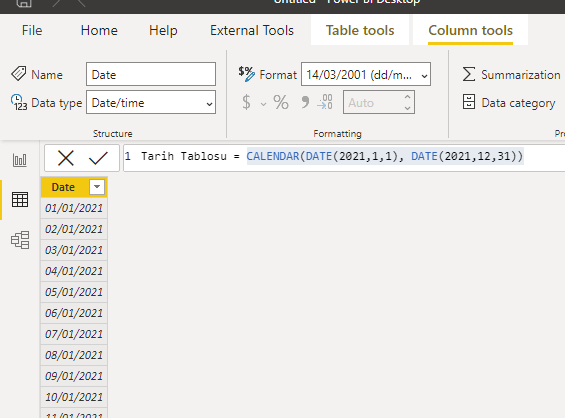
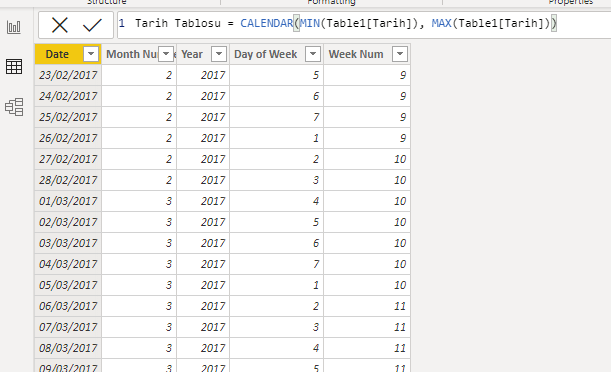
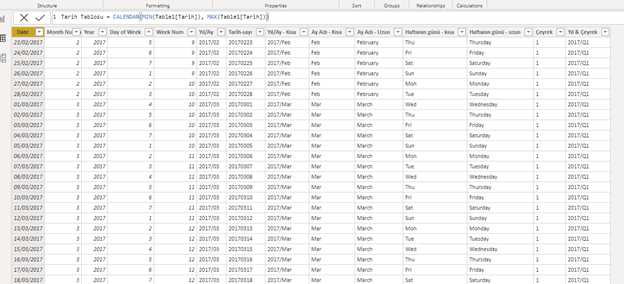


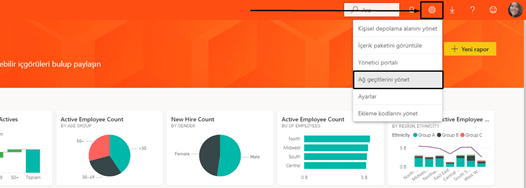
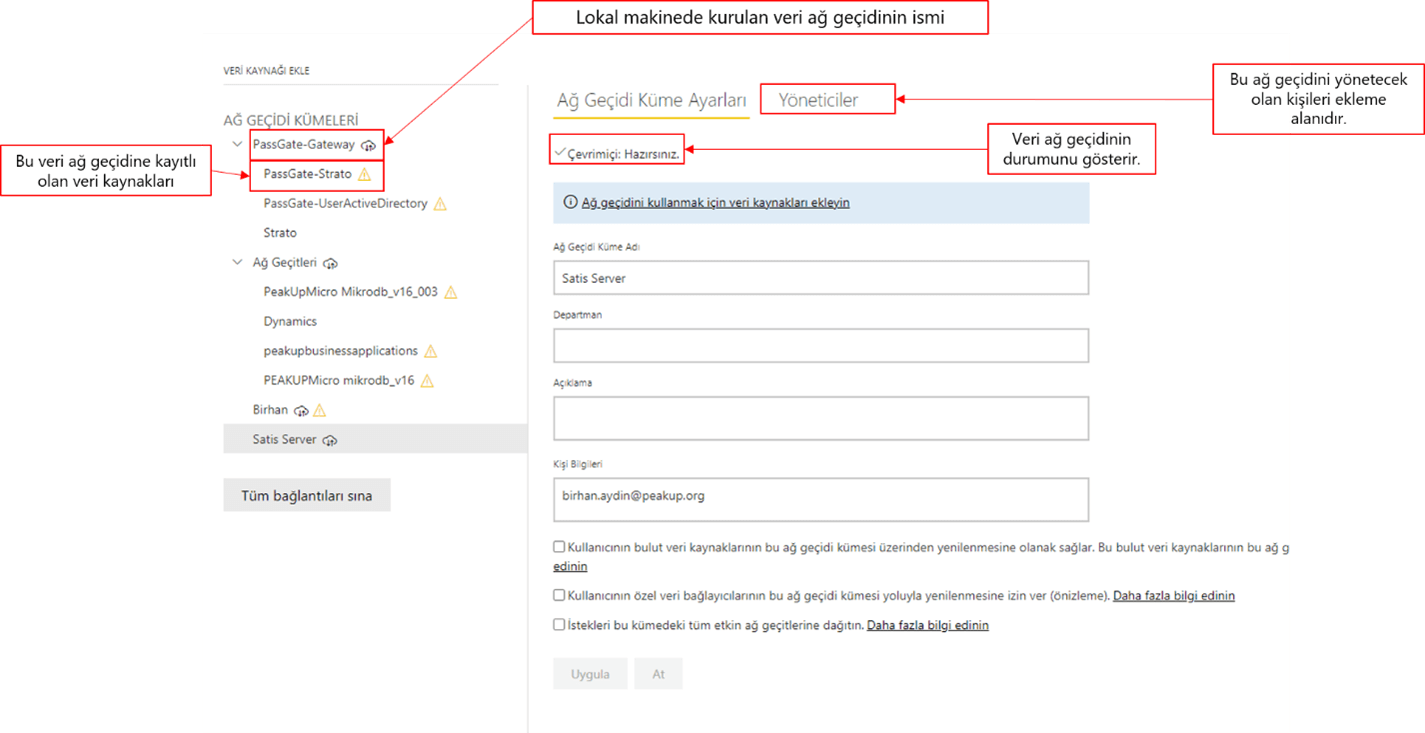
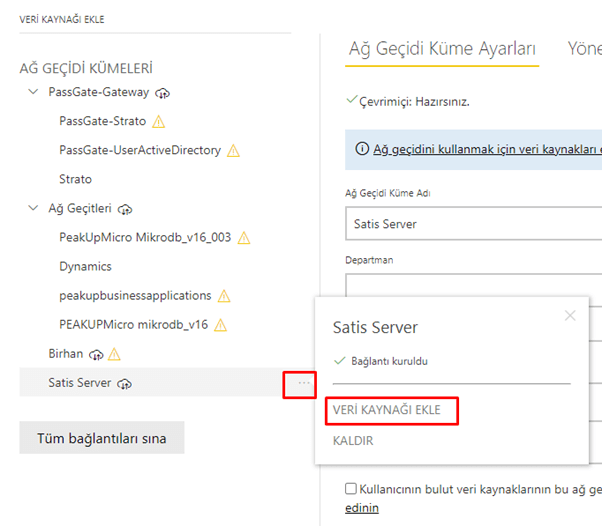
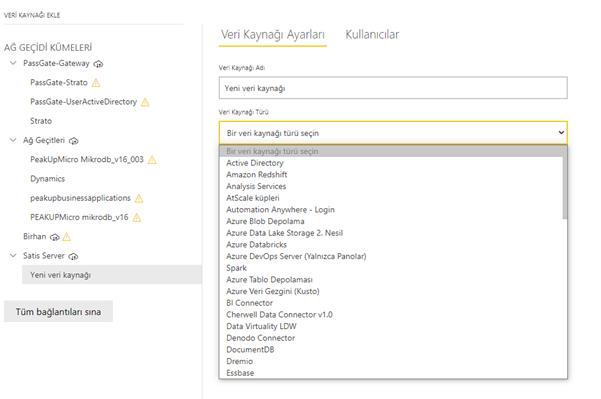
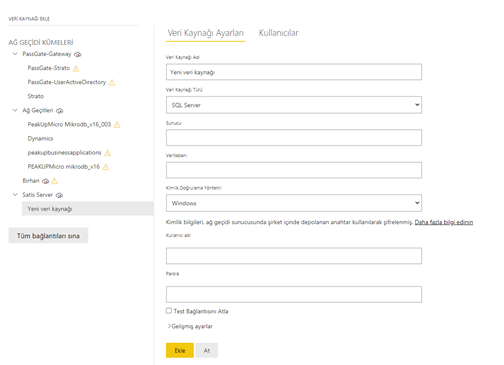
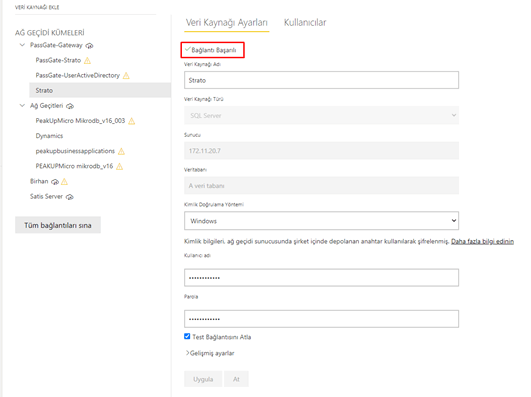
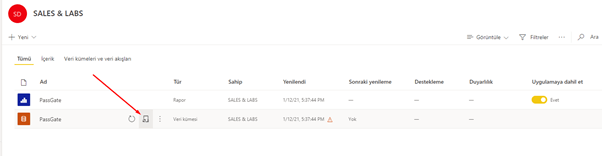
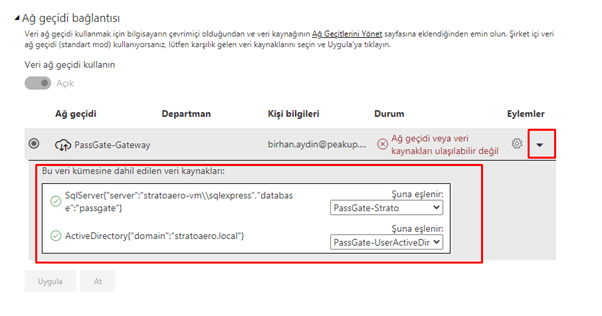

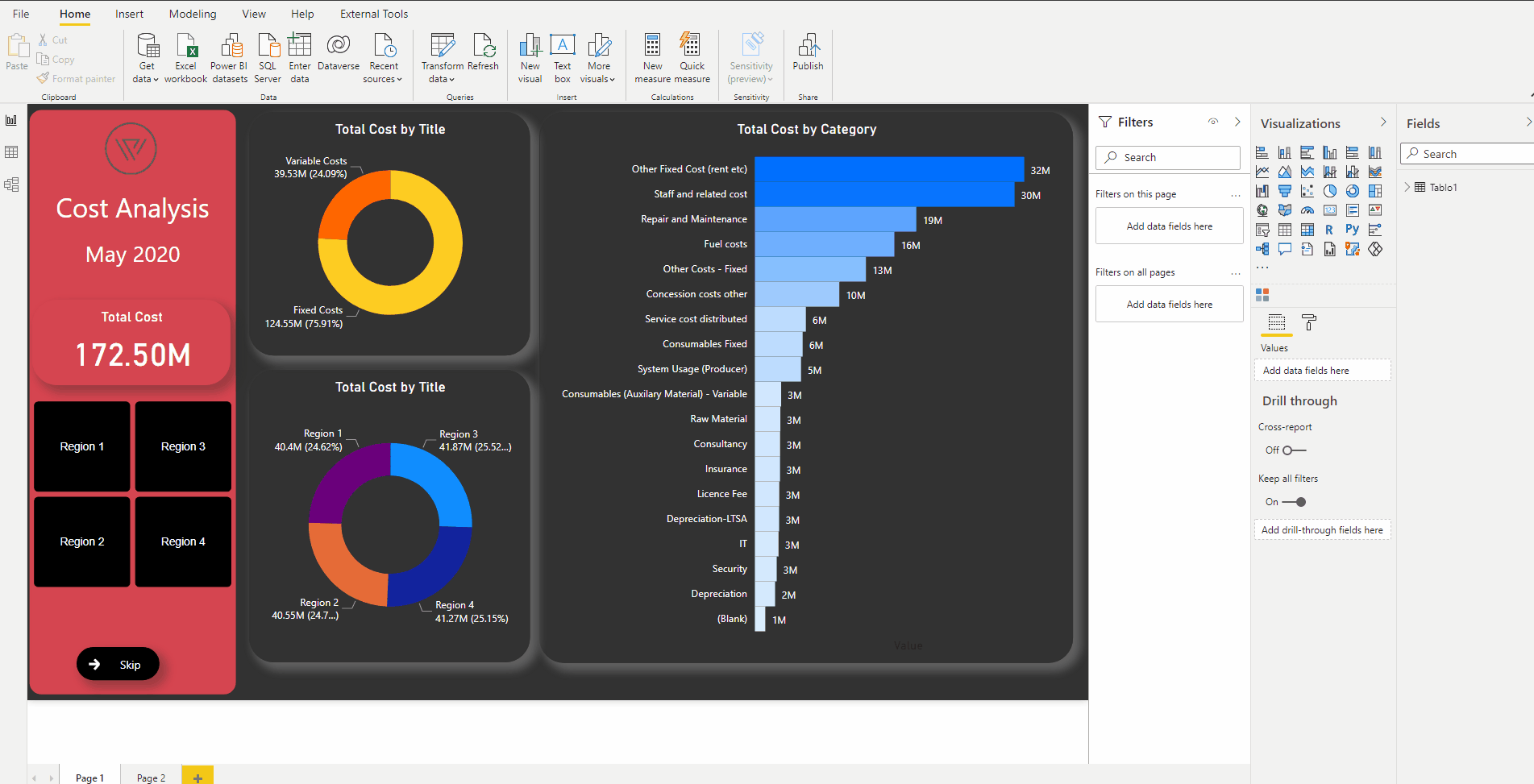
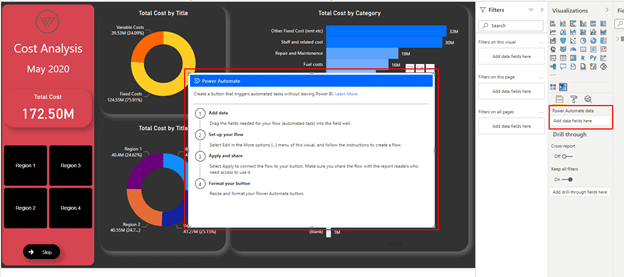
 Hazır şablonu açtığımızda 2 adımdan oluştuğunu görmekteyiz. Bu akışı Power BI ‘da butona basılması tetikleyecek ve bu tetikleme sonunda rapor sahibine veya yardımcı olacak kişilere Microsoft Teams üzerinden mesaj gidecek. Bizim burada yapmamız gereken işlem mesaj içeriğini doldurmak.
Hazır şablonu açtığımızda 2 adımdan oluştuğunu görmekteyiz. Bu akışı Power BI ‘da butona basılması tetikleyecek ve bu tetikleme sonunda rapor sahibine veya yardımcı olacak kişilere Microsoft Teams üzerinden mesaj gidecek. Bizim burada yapmamız gereken işlem mesaj içeriğini doldurmak.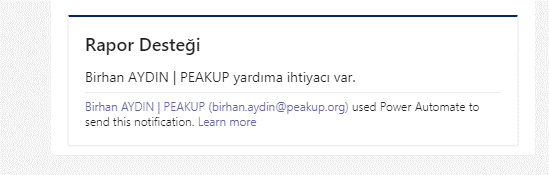
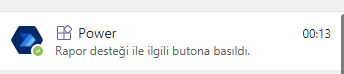
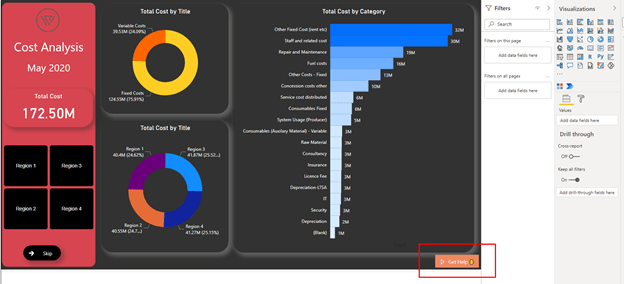

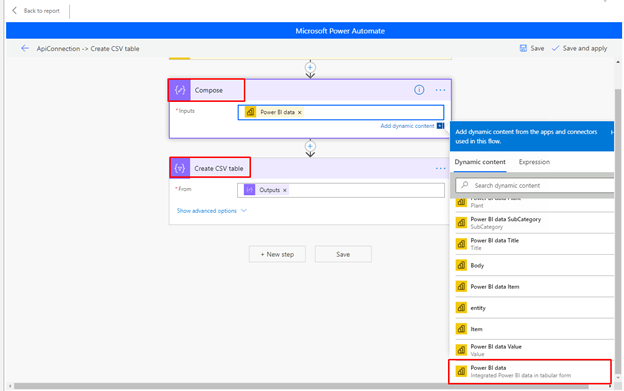
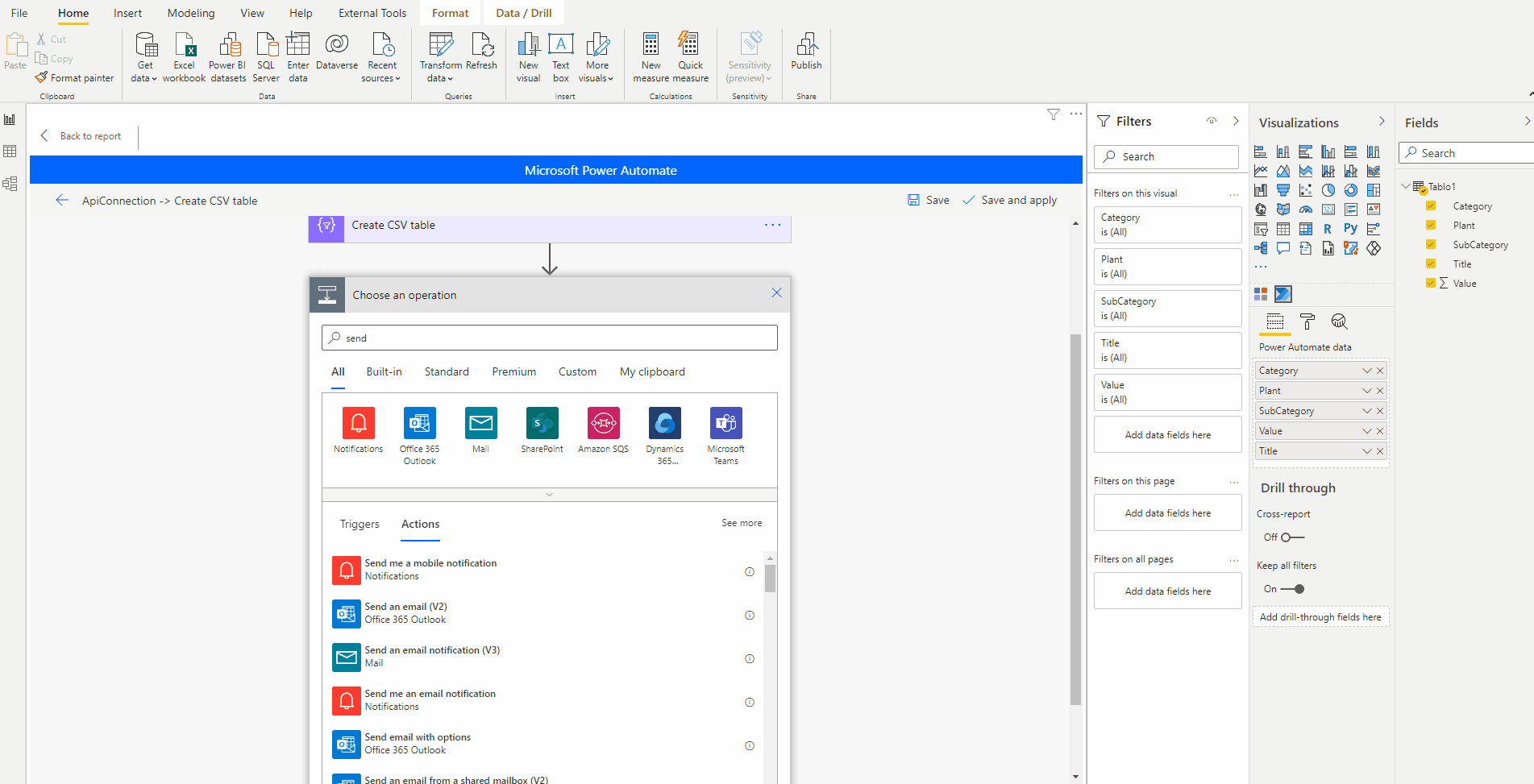
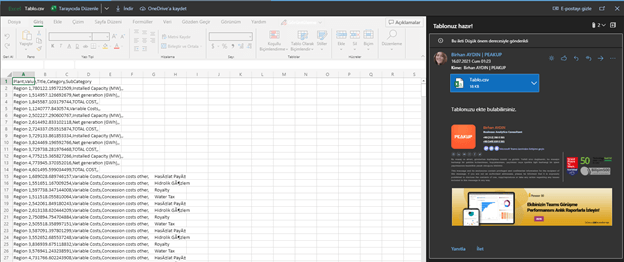


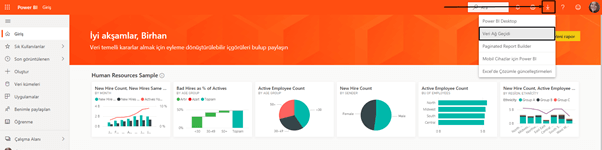
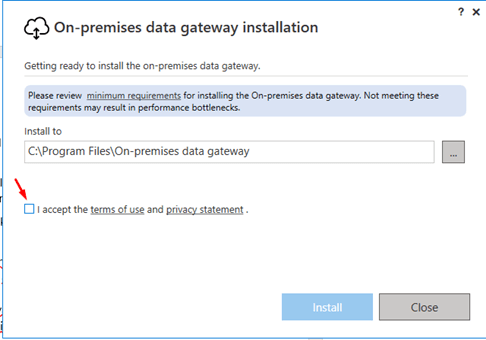

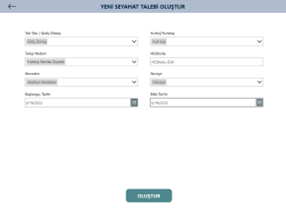
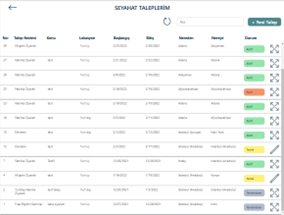
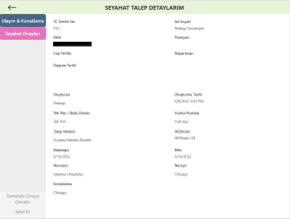
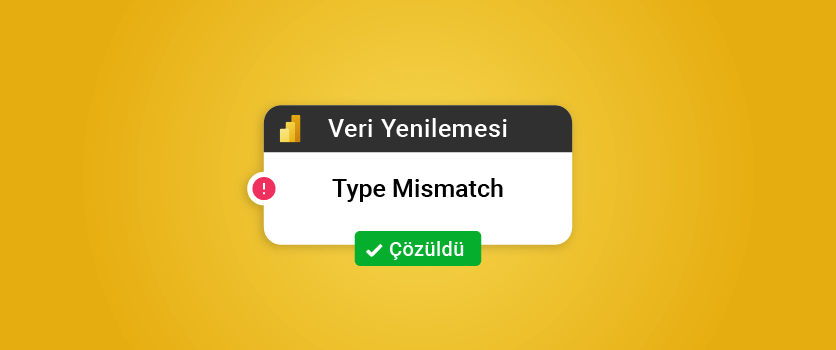
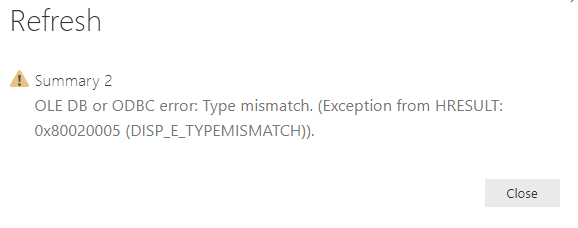
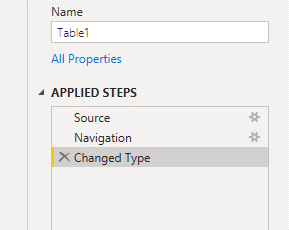
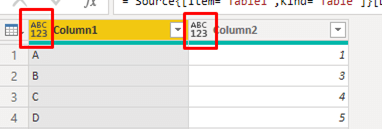
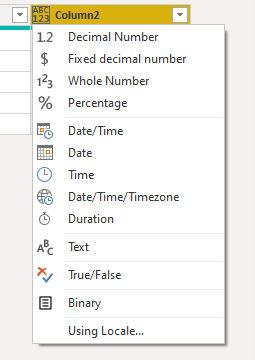
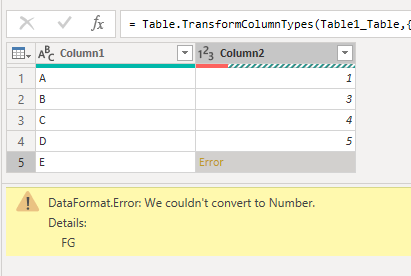
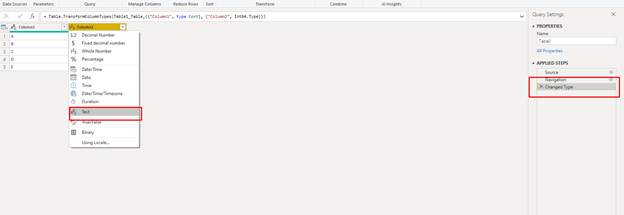
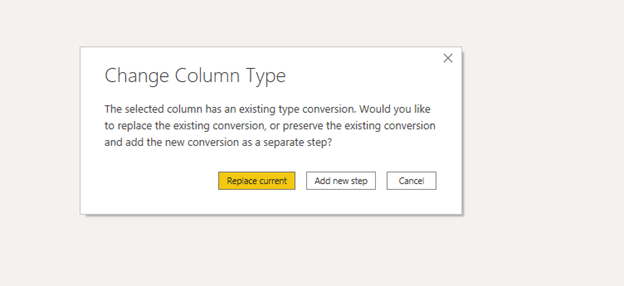
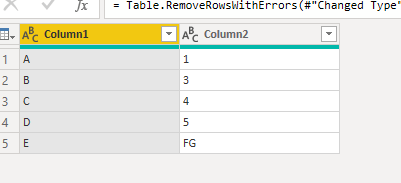
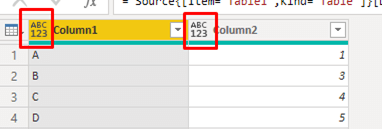
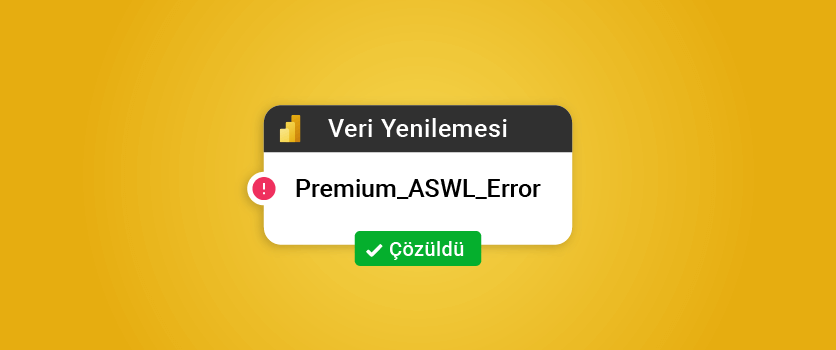


 Advanced Editörü açarak aşağıdaki kod bloğunu yapıştırıyoruz. Benim senaryom için bu kod bloğu ile oldukça yeterli bir Date tablosu oluşturabildim.
Advanced Editörü açarak aşağıdaki kod bloğunu yapıştırıyoruz. Benim senaryom için bu kod bloğu ile oldukça yeterli bir Date tablosu oluşturabildim.