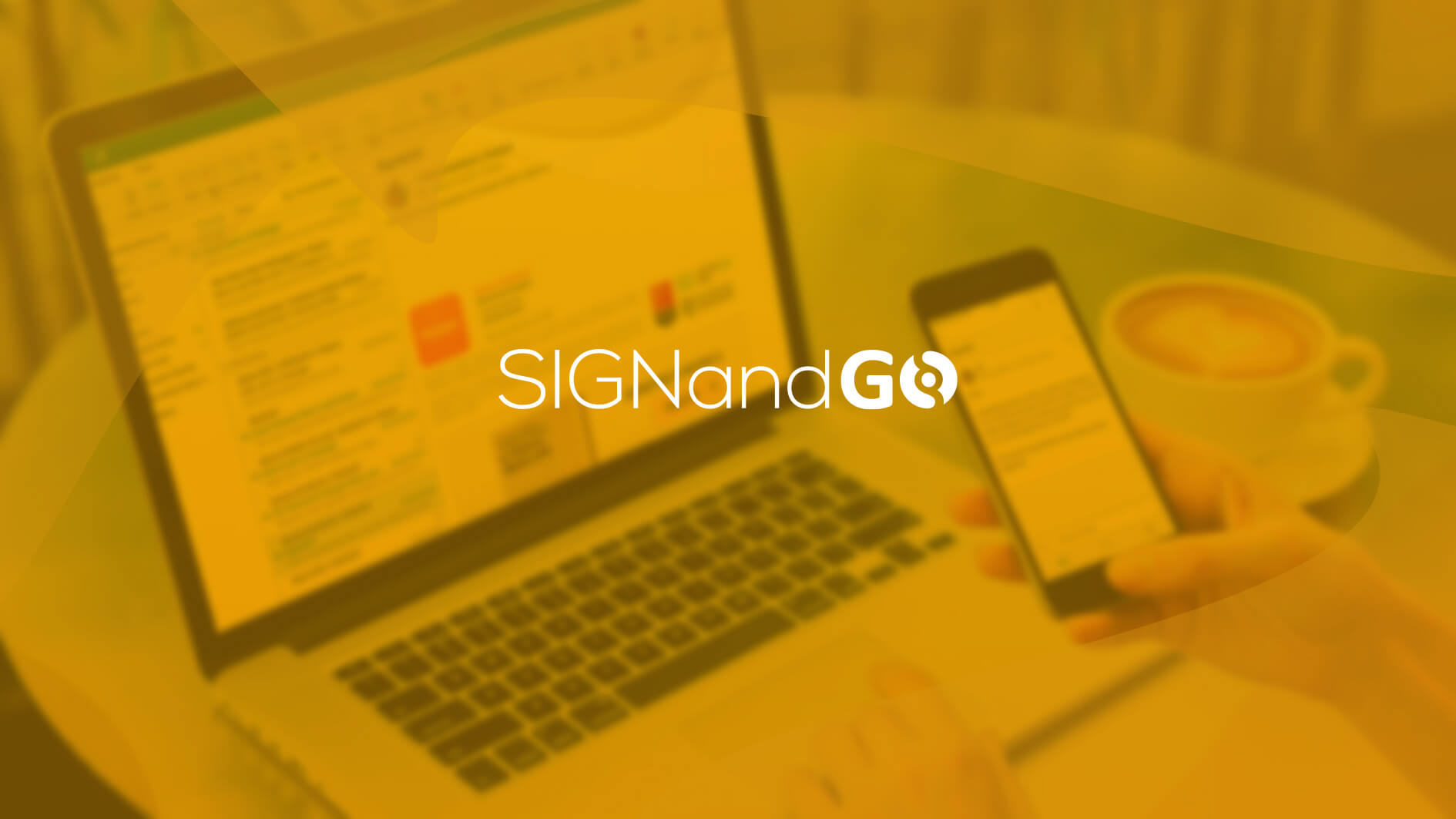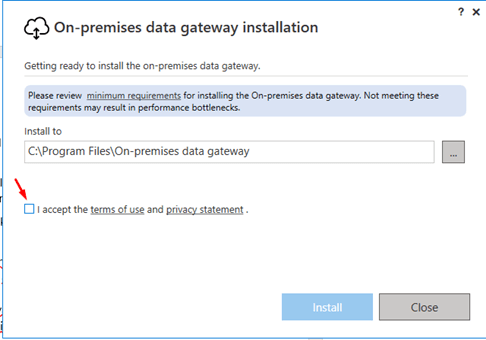Tüm etkinlik davetleriniz için katılımcılara özel hitap, etkinlik içeriği ve etkinlik konumu gibi verileri özelleştirerek toplantı takvimlerini Power Automate üzerinden iletebilirsiniz.
Bu sayede tek tek takvim oluşturmak için uğraşmazsınız. Size sadece katılımcı listesi ve etkinlik detayını belirlemek kalır.
Tablo Oluşturma
OneDrive içerisinde bir Excel açılır. Ekle sekmesinden Tablo seçilerek sayfaya bir tablo eklenir.
Bu tabloya, aşağıda yer alan görseldeki gibi Mail, AdSoyad ve etkinlik detaylarını içeren bilgiler yazılır.

Bu tabloda var olan her bir satır için ayrı ayrı toplantı mailleri akış tarafından gönderilecek.
Etkinlik tarih ve saat bilgisi Power Automete’in beklediği formatta olması adına 2020-03-23T13:00:00 biçiminde yazılmıştır. Saat formatı, 24 saat biçimindedir ve tam belirttiğiniz saat için etkinlik oluşturulacaktır.
Power Automate Akış Süreci
Yeni boş bir akış ile işleme başlanır.

Tablodaki veriler doldurduktan sonra akış bireysel tetiklenerek çalıştırılacak. Bu nedenle akışı Flow button (Manually trigger a flow) ile başlatıyoruz.

Bir sonraki adımda Excel tablosundaki verileri ekleyebilmek için Excel for Bussiness (Tablodaki satırları listele/ List rows present in a table) eklenir. Bu nesnenin içerisine az önce oluşturulan tablo eklenir.

Bir sonraki adımda Outlook (Etkinlik Oluştur/ Create an Event) eklenir.
Bu adımda Excel tablosunun kolonları ilgili alanlara eklenir. Excel alanlarının (mail, ad soyad, tarih, vs) seçilmesiyle Her birine uygula (Apply to each) nesnesi otomatik olarak akışa eklenecektir. Her birine uygula nesnesi sayesinde Excel tablosundaki her bir satır için etkinlik oluşturulacaktır.

İlgili alanlar doldurulduktan sonra sol üst köşeden akışa isim verilir. Ör: Belirli bir listeye Outlook takvimi göndermek. Akış sağ üst köşeden kaydedilerek kapatılabilir.
Excel tablosundaki bilgiler teyit edilerek akış çalıştırılabilir.

Power Automate Outlook Bağlantısı için linke göz atabilirsiniz.